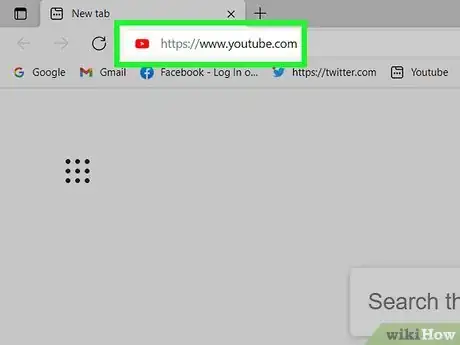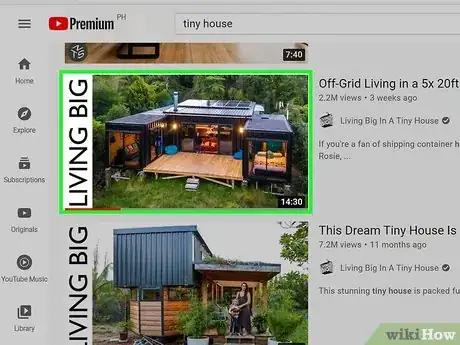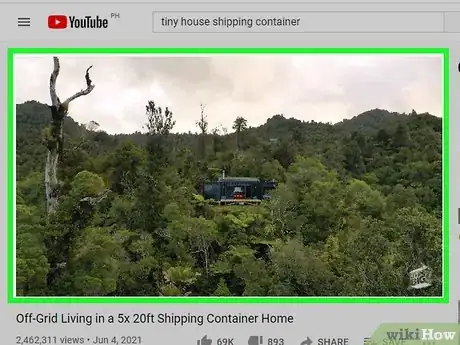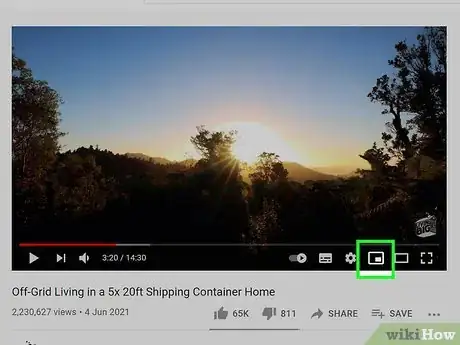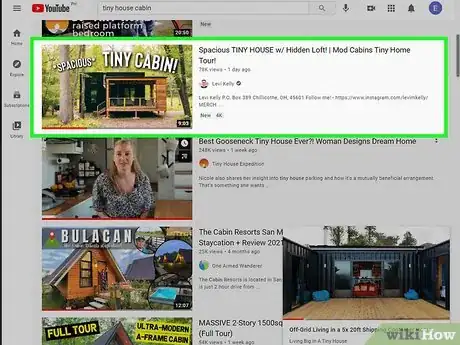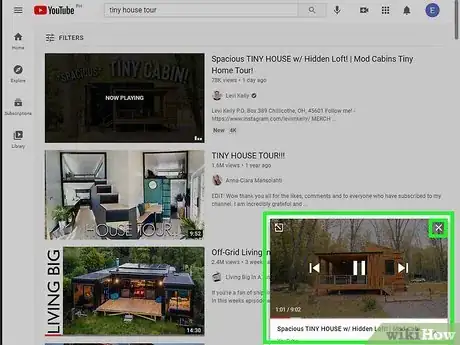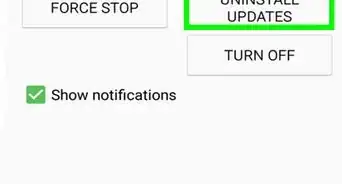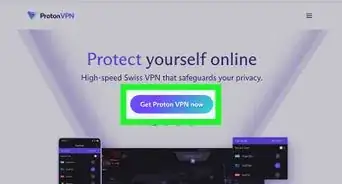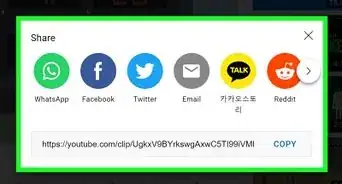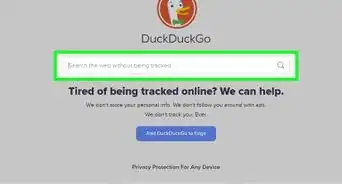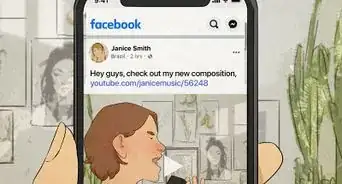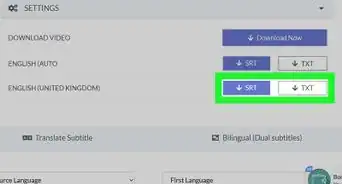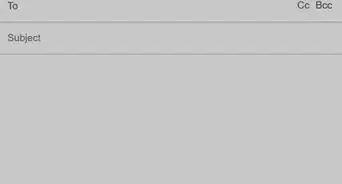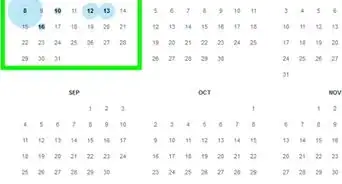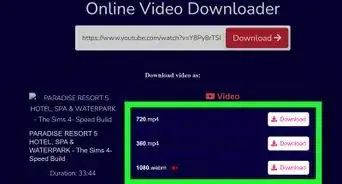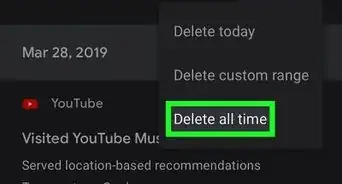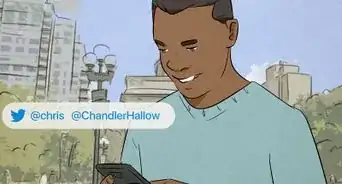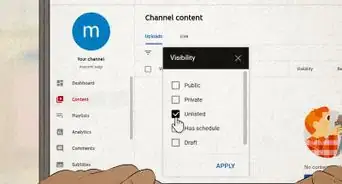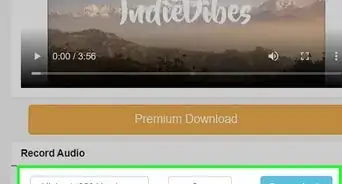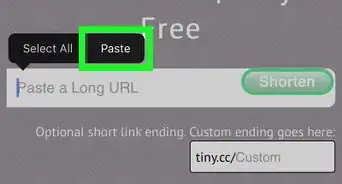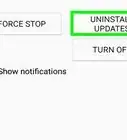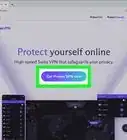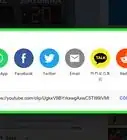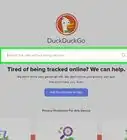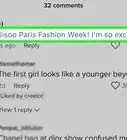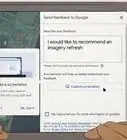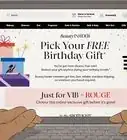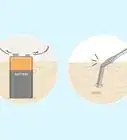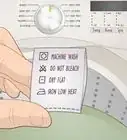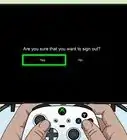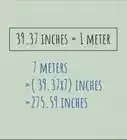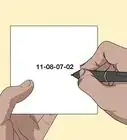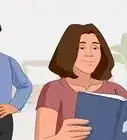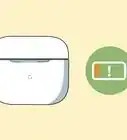This article was co-authored by wikiHow staff writer, Nicole Levine, MFA. Nicole Levine is a Technology Writer and Editor for wikiHow. She has more than 20 years of experience creating technical documentation and leading support teams at major web hosting and software companies. Nicole also holds an MFA in Creative Writing from Portland State University and teaches composition, fiction-writing, and zine-making at various institutions.
The wikiHow Tech Team also followed the article's instructions and verified that they work.
This article has been viewed 16,817 times.
Learn more...
This wikiHow teaches you how to use YouTube's desktop Miniplayer to keep watching one video as you browse for others. When you watch a video in the Miniplayer, you can search other videos, check out playlists, and subscribe to channels without stopping or pausing the video. However, unlike using your browser's Picture in Picture feature, which allows you to browse other websites and use other apps as you watch a video, YouTube's Miniplayer only stays open while you browse the YouTube website.
Steps
-
1Go to https://www.youtube.com in a web browser. You can use any web browser on your computer to use YouTube's Miniplayer.
-
2Click the video you want to play. This opens the video on its own page. It should begin to play immediately, depending on your settings.Advertisement
-
3Hover the mouse cursor over the video. This displays the video controls at the bottom of the video.
- You can also pause the video to bring up the controls.
-
4Click the Miniplayer icon. It's the square with a smaller square inside, directly to the right of the gear icon. This opens a smaller version of the video at the bottom-right corner of the YouTube website. It will start playing from the place it left off on its regular page.
- Hover the mouse cursor over the Miniplayer at any time to bring up the controls, including options to pause and close the player.
- It's not possible to move or resize the Miniplayer—it'll remain at the bottom-right corner of YouTube while you browse.
-
5Browse YouTube's website. Now that you've activated the Miniplayer, you can check out other content on YouTube without stopping or pausing the video.
- If you click another video on YouTube, it will replace the video that you had open in in the same Miniplayer window.[1] You can't have two different YouTube videos open in Miniplayers at the same time.
- If, while browsing, you find a video you want to watch after you're finished with the one that's playing now, hover the mouse cursor over it, click the three vertical dots that appear, and then click Add to queue.
- Click the "Next" or "Forward" icon on the currently-playing Miniplayer video to skip to the next video. This icon looks like a sideways triangle pointing at a narrow vertical line.
-
6Close the Miniplayer to return to regular viewing. To return the video to its original page and size, click the square with an up-pointing arrow at the Miniplayer's top-left corner. Or, if you just want to close the Miniplayer, click the X at its top-right corner.
About This Article
1. Go to Youtube.com.
2. Click a video.
3. Hover the mouse cursor over the video.
4. Click the icon of a square with a smaller square inside.