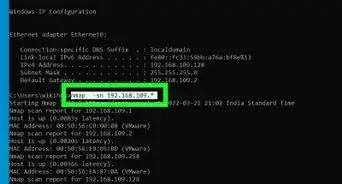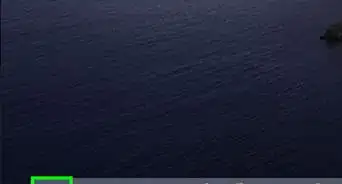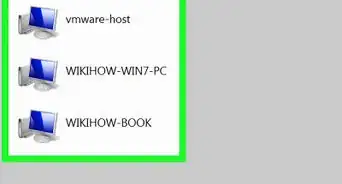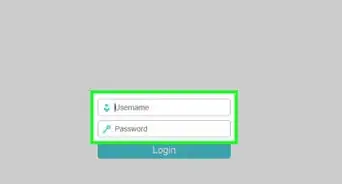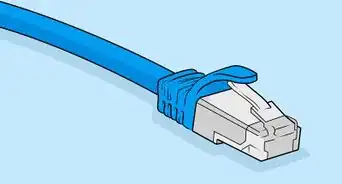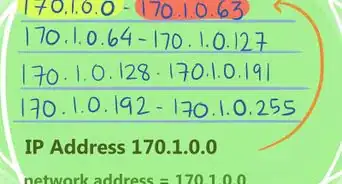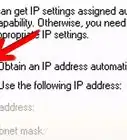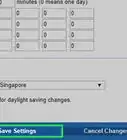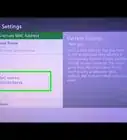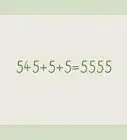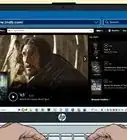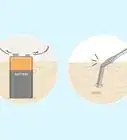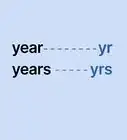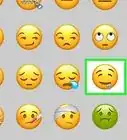X
wikiHow is a “wiki,” similar to Wikipedia, which means that many of our articles are co-written by multiple authors. To create this article, 17 people, some anonymous, worked to edit and improve it over time.
This article has been viewed 380,459 times.
Learn more...
Setup a quick and easy DHCP server on Windows using dhcpd32.
Steps
-
1Decide what range of IP addresses you would like to use. You should use a "Private IP Range", otherwise you may well have problems related to traffic to and from your network being routed incorrectly. For a simple LAN, stick with 192.168.0.100, a subnet mask of 255.255.255.0 and a pool size of 50. This will allow up to 50 machines to be set up on your network without having to change anything.
-
2Set the IP address of your computer to 192.168.0.2 with a subnet mask of 255.255.255.0 (an address in the same subnet as the addresses in the pool, but not an address in the pool itself!)Advertisement
-
3Download tftpd32 from http://tftpd32.jounin.net/
-
4Unzip the file to your computer and run tftpd32.exe.
-
5Click Settings.
-
6Select the DHCP tab in the Settings window.
-
7Set the "IP pool starting address" to the address you want the first computer to use DHCP to have. (192.168.0.100 if you're not sure!)
-
8Set the "Size of pool" to a little more than the number of computers and devices you think you'll need on your LAN. (if in doubt, 50 is a nice number)
-
9Leave the "Boot File" field blank
-
10Enter the IP address you gave the computer (192.168.0.2) in field "Def. Router (Opt 3)
-
11If you have a DNS server on your network, or one accessible to the machines on your network, enter it's IP address in the "WINS/DNS Server" box. If you don't, or don't know what it means, leave it blank.
-
12Set "Mask" to your subnet mask. If you don't know what that is, follow my addressing scheme and set it to 255.255.255.0
-
13Leave the "Domain Name" and "Additional Option" boxes as they are.
-
14Press "OK". Your DHCP server is now set up!
Advertisement
Community Q&A
-
QuestionWhat should I put in the def router field?
 Community AnswerSet it as the same as your original IP address (in this example, 192.168.0.2). This will force your system to act as the default route for any clients connecting to it.
Community AnswerSet it as the same as your original IP address (in this example, 192.168.0.2). This will force your system to act as the default route for any clients connecting to it. -
QuestionWhen setting up DHCP on a LAN will it interfere with other computers that are running on the network?
 Community AnswerIf other computers are set to obtain IP automatically, your DHCP server will serve those computers too, but will not interfere in any other way.
Community AnswerIf other computers are set to obtain IP automatically, your DHCP server will serve those computers too, but will not interfere in any other way. -
QuestionWhat would DHCP primarily be used for on a private LAN?
 Community AnswerIt would be used to assign IP address automatically to client computers and devices on the local network (tablets, phones, smart TVs, printers, etc.).
Community AnswerIt would be used to assign IP address automatically to client computers and devices on the local network (tablets, phones, smart TVs, printers, etc.).
Advertisement
Warnings
- If you don't know about private ranges and subnet masks, either read up on them or use my address scheme. Improper addressing can cause you, and possibly others, a BIG headache.⧼thumbs_response⧽
Advertisement
References
About This Article
Advertisement
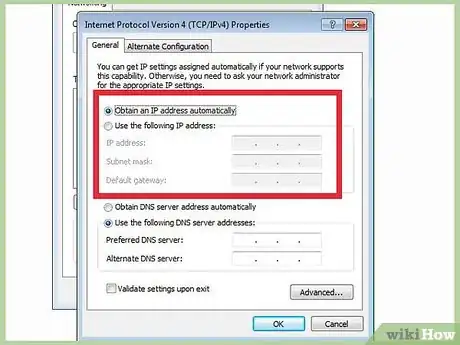
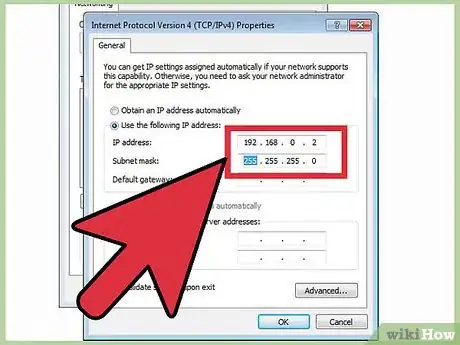
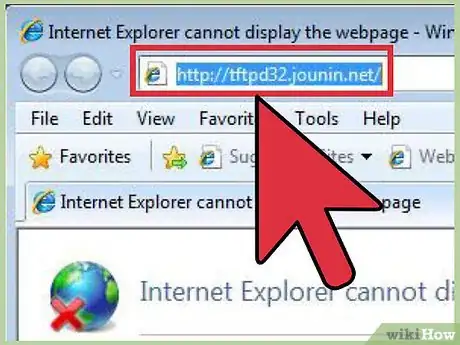
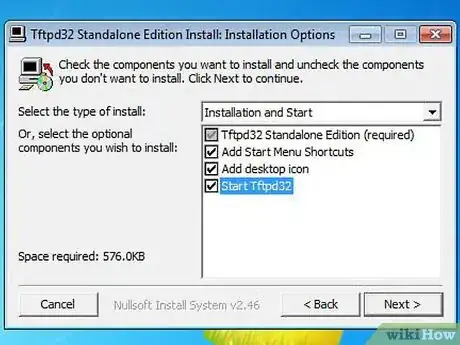
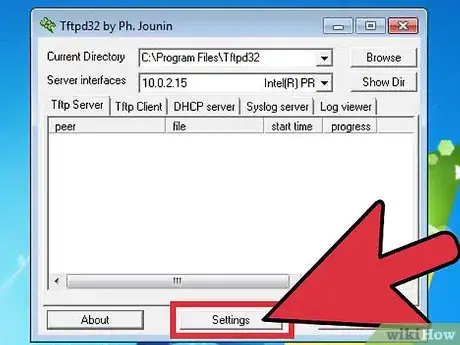
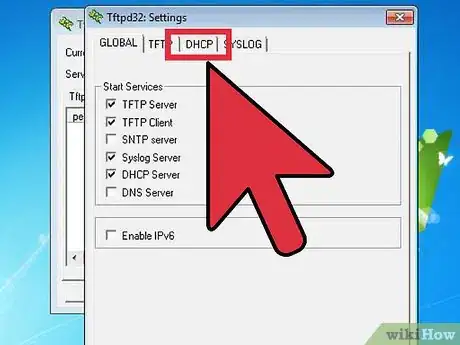
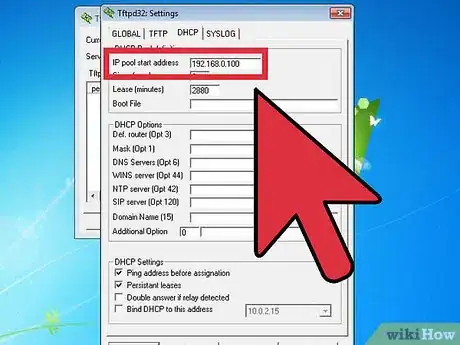
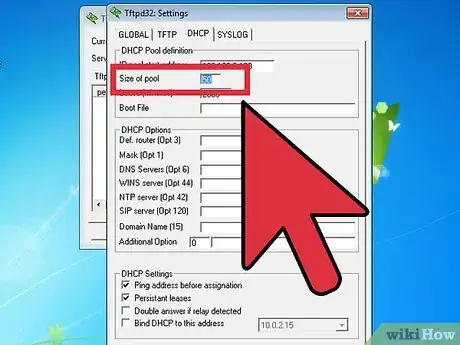
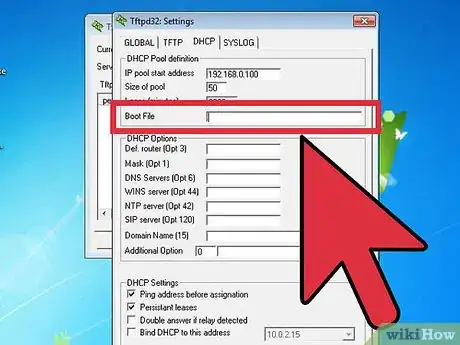
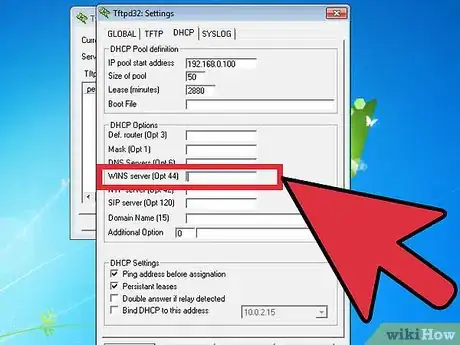
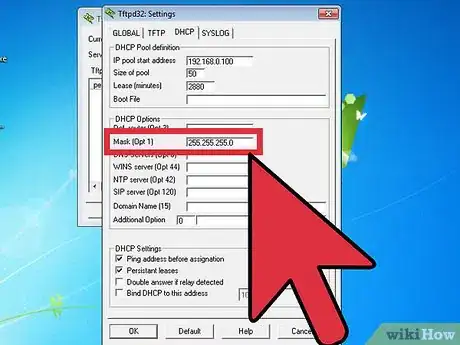
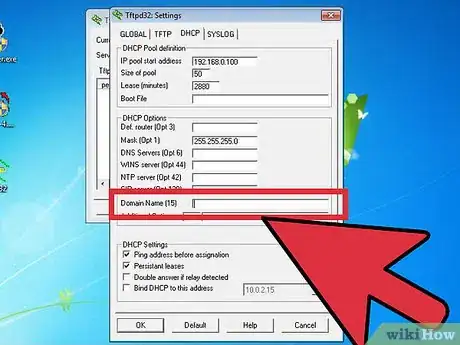
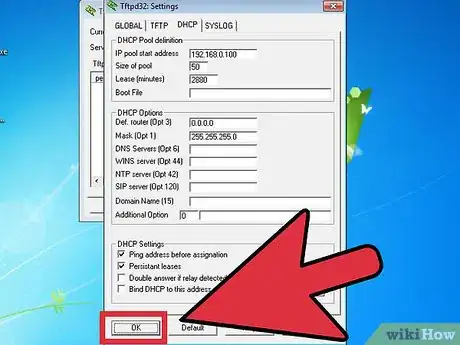
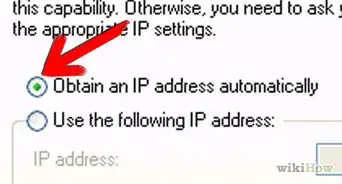
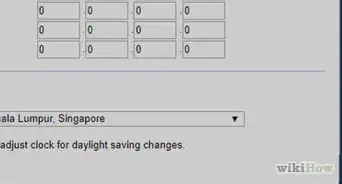
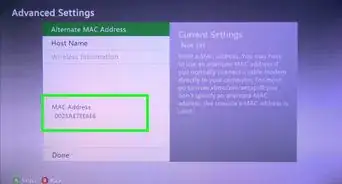
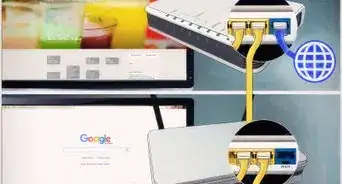
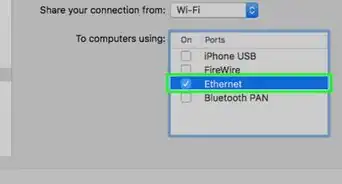
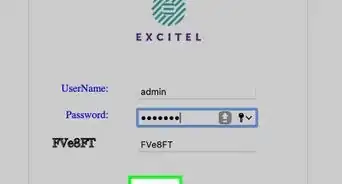
-Step-26-Version-2.webp)