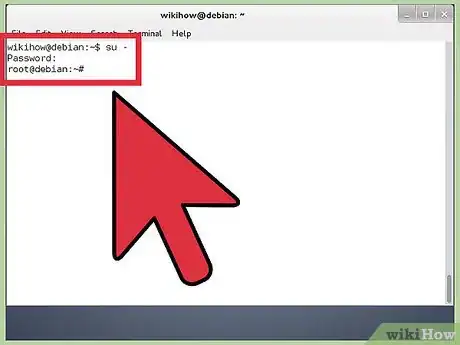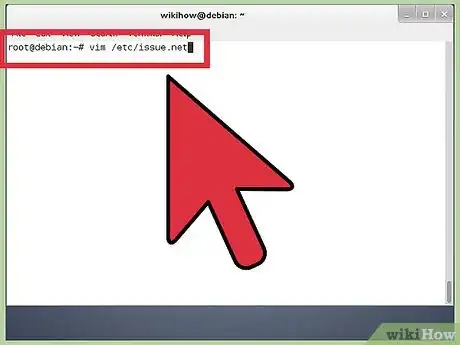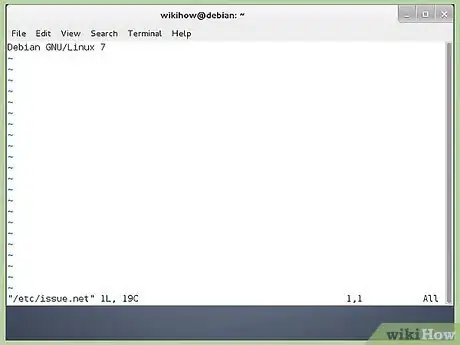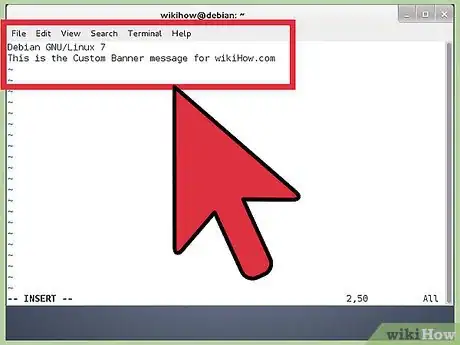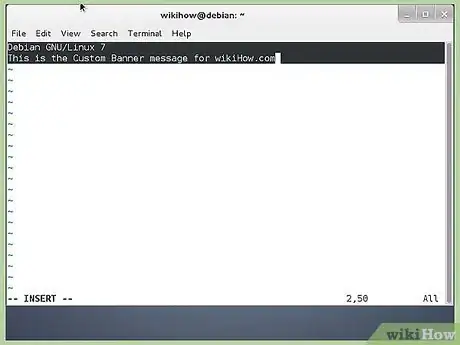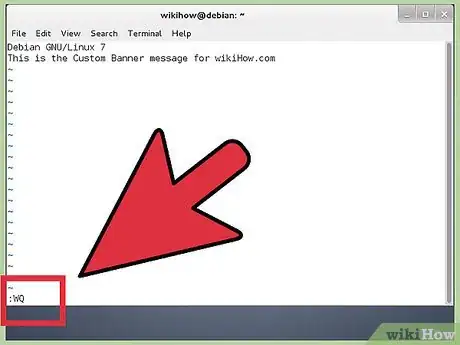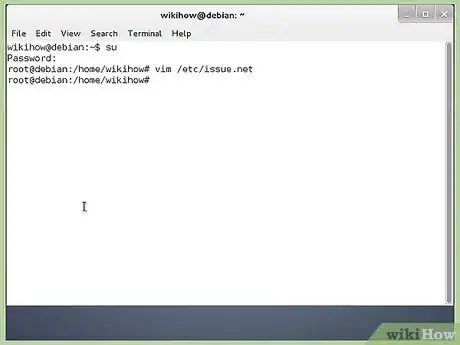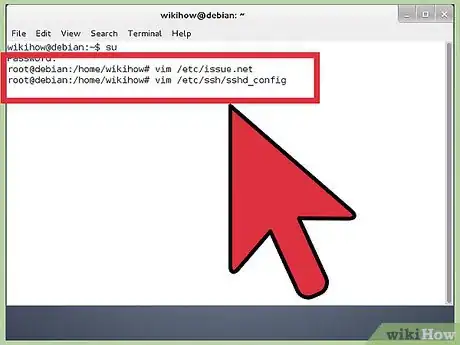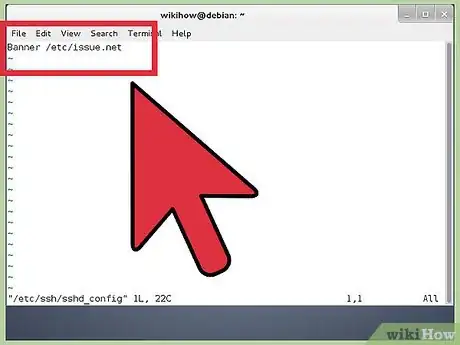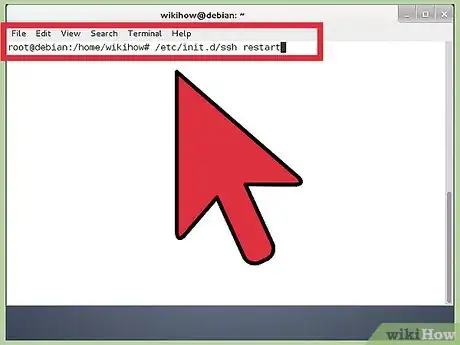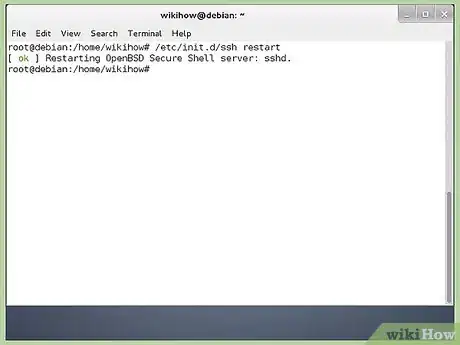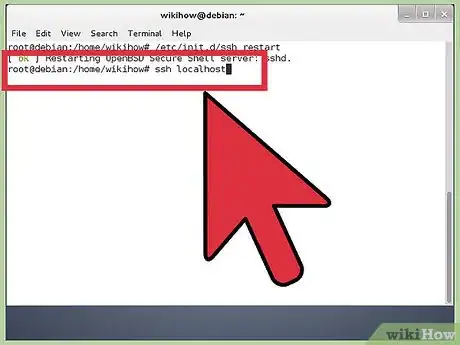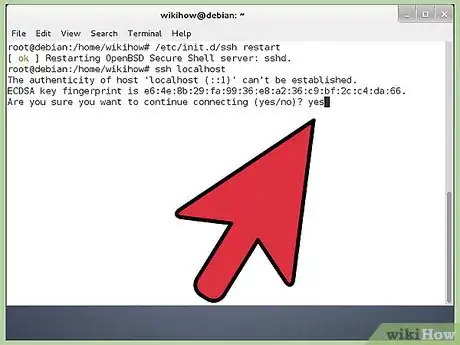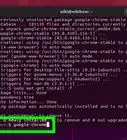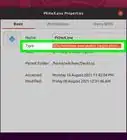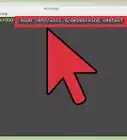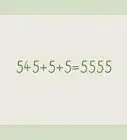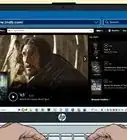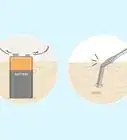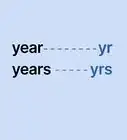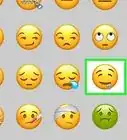Explore this Article
parts
Other Sections
X
wikiHow is a “wiki,” similar to Wikipedia, which means that many of our articles are co-written by multiple authors. To create this article, 13 people, some anonymous, worked to edit and improve it over time.
This article has been viewed 69,291 times.
Learn more...
It's easy to create your own welcome message for remote users who log in to your Ubuntu Linux machine. We'll show you how to create your own custom banner in no time!
Steps
Part 1
Part 1 of 3:
Adding a Welcome Message
-
1Sudo to root. You will need to modify superuser file.
-
2Open the config file for the banner. Type vim /etc/issue.netAdvertisement
-
3Read the file. You will get a screen similar to the one shown.
-
4Add your message. Next just below the lines of Debian 6.0, type any custom message you feel.
-
5Check the look of the file. The issue.net file looks as shown
-
6Exit out of this file. Save the changes by typing EscKey + !wq
Advertisement
Part 2
Part 2 of 3:
Configuring SSH Daemon
-
1Close SSH if running. You need to make SSH understand that you need to enable the Banner Message.
-
2Open the configuration file. Issue the command, vim /etc/ssh/sshd_config
-
3Modify the file. Now in the sshd_config file, you need to uncomment the Banner portion as shown
-
4Start SSH. Issue the command --> /etc/init.d/ssh restart
-
5Wait until restarted. The OpenSSH Server Daemon process will restart.
Advertisement
Part 3
Part 3 of 3:
Testing the Message
You Might Also Like
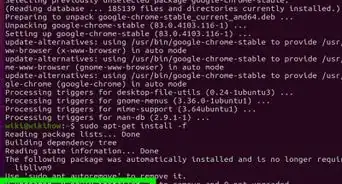
How to
Install Google Chrome Using Terminal on Linux
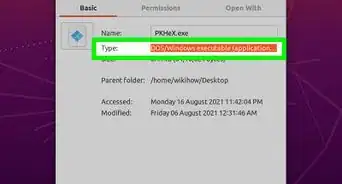 Can Linux Run .exe Files? How to Run Windows Software on Linux
Can Linux Run .exe Files? How to Run Windows Software on Linux
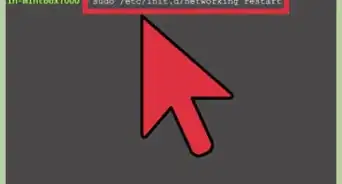
How to
Add or Change the Default Gateway in Linux
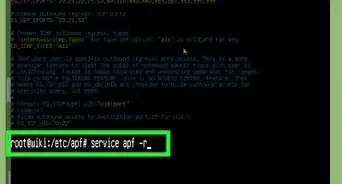 How to Open Linux Firewall Ports: Ubuntu, Debian, & More
How to Open Linux Firewall Ports: Ubuntu, Debian, & More
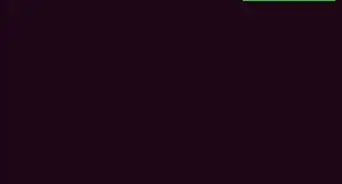 How to Run an INSTALL.sh Script on Linux in 4 Easy Steps
How to Run an INSTALL.sh Script on Linux in 4 Easy Steps
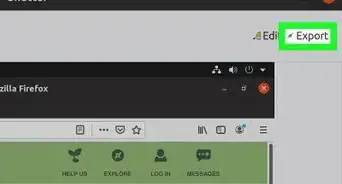
How to
Take a Screenshot in Linux
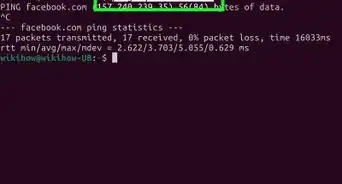 Use Ping in Linux: Tutorial, Examples, & Interpreting Results
Use Ping in Linux: Tutorial, Examples, & Interpreting Results
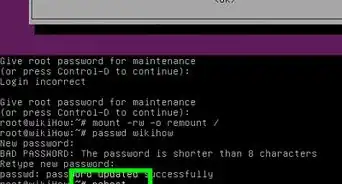
How to
Become Root in Linux
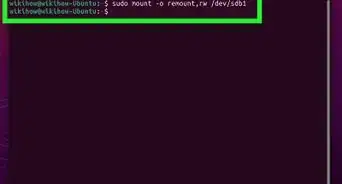 How to Delete Read-Only Files in Linux
How to Delete Read-Only Files in Linux
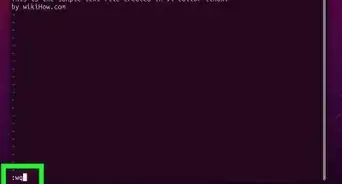
How to
Create a File in a Directory in Linux

How to
Use Wine on Linux
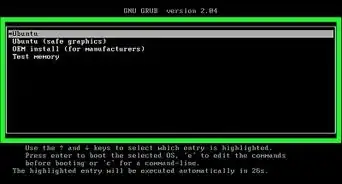
How to
Boot Linux from a USB on Windows 10
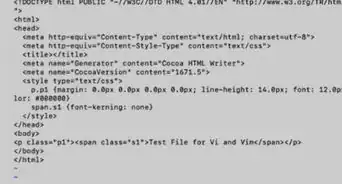
How to
Assign an IP Address on a Linux Computer
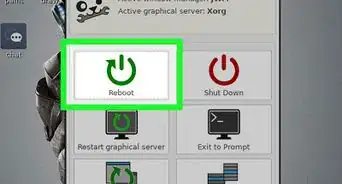 How to Install Puppy Linux
How to Install Puppy Linux
Advertisement
About This Article
wikiHow is a “wiki,” similar to Wikipedia, which means that many of our articles are co-written by multiple authors. To create this article, 13 people, some anonymous, worked to edit and improve it over time. This article has been viewed 69,291 times.
How helpful is this?
Co-authors: 13
Updated: October 6, 2021
Views: 69,291
Categories: Linux
Advertisement