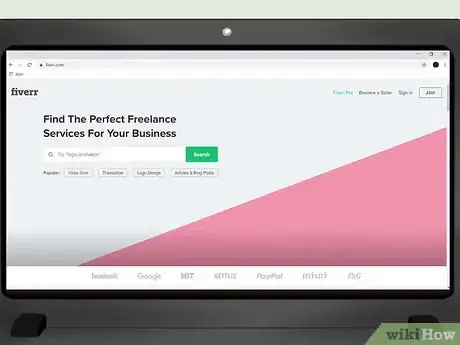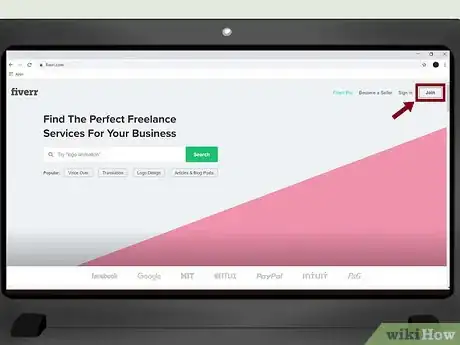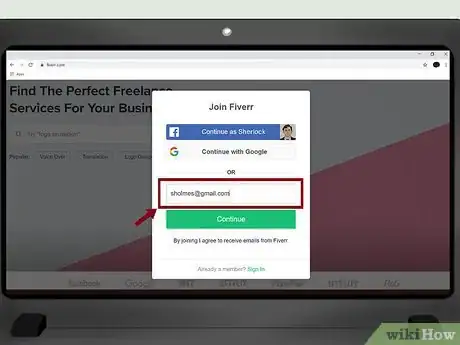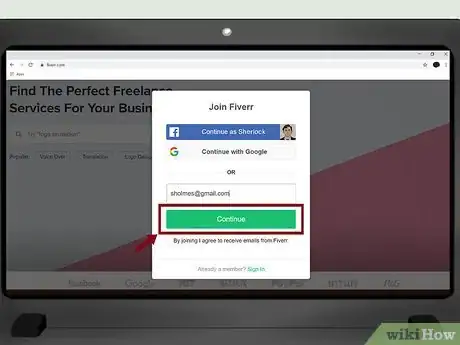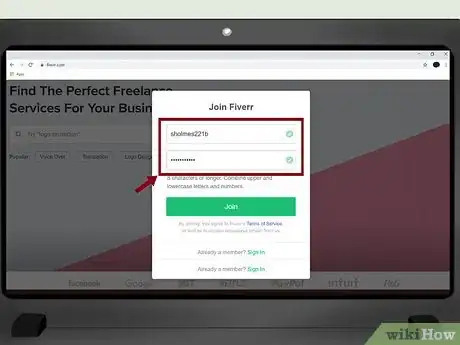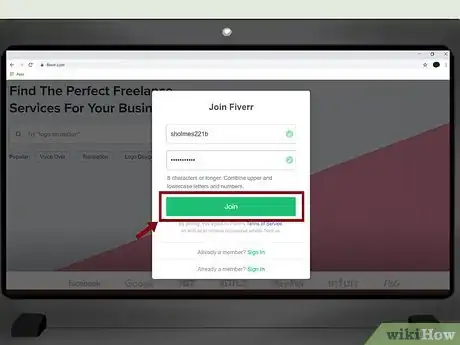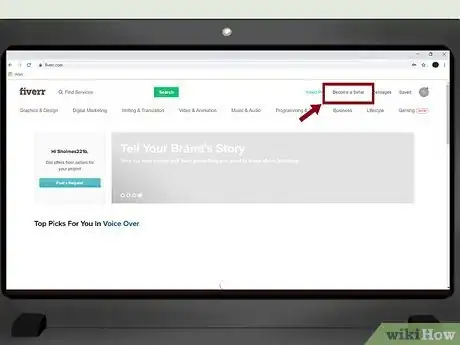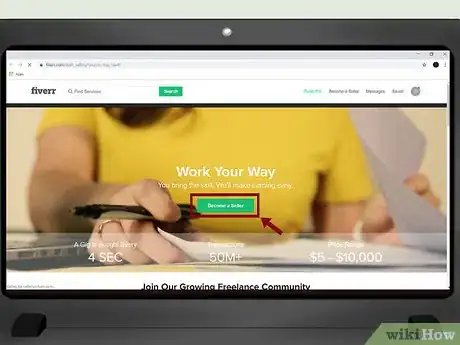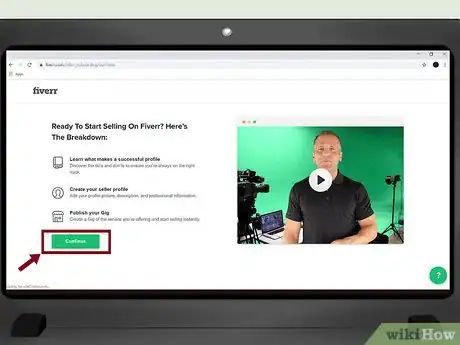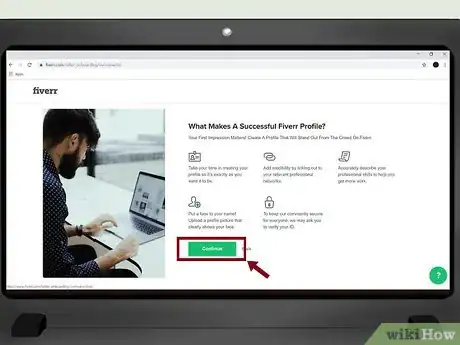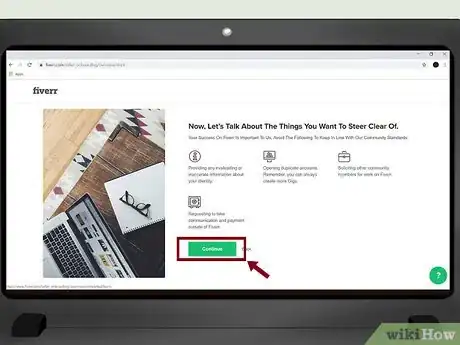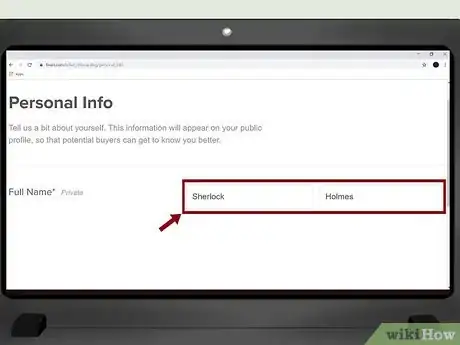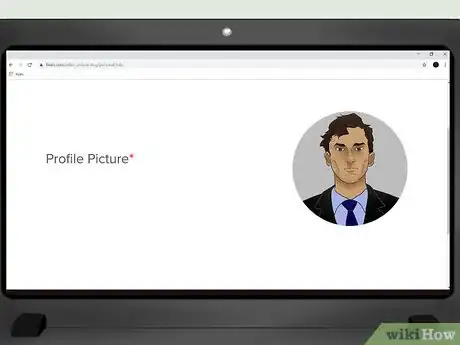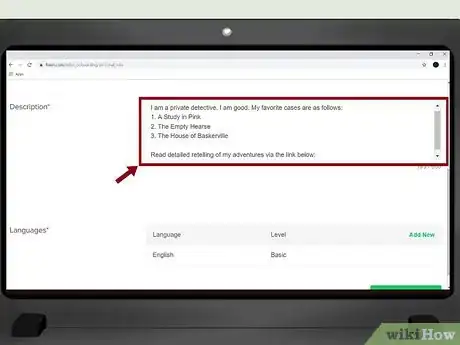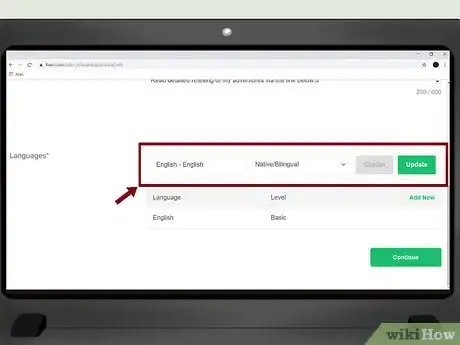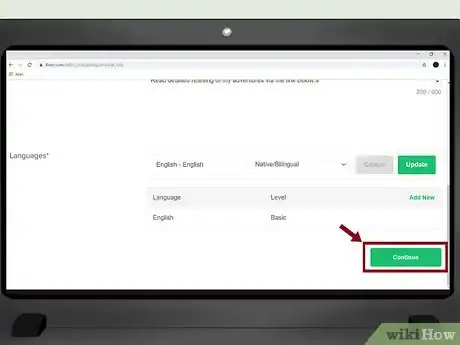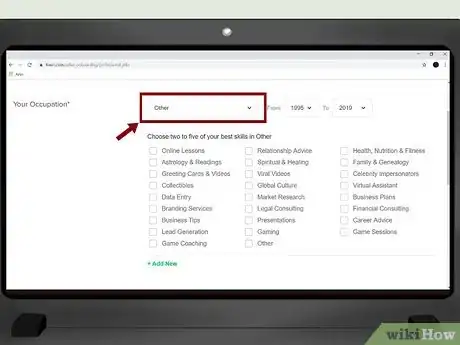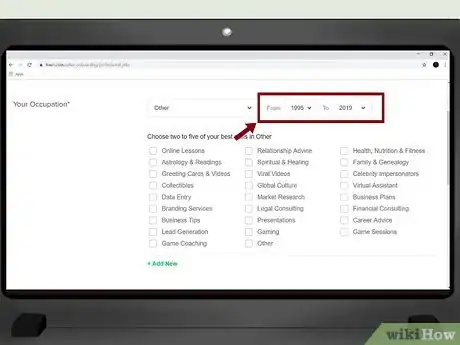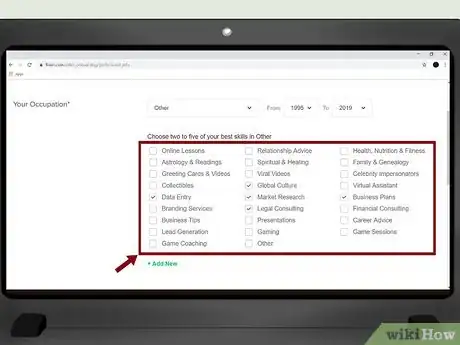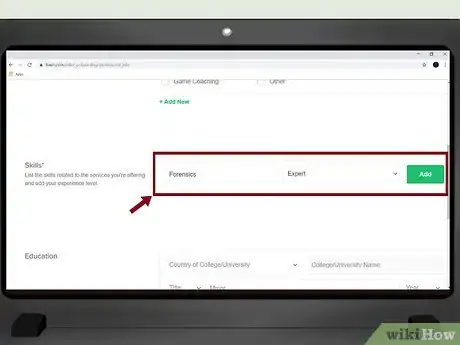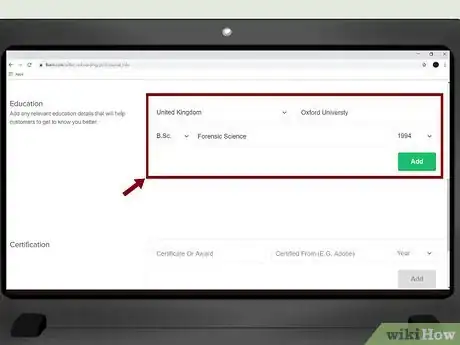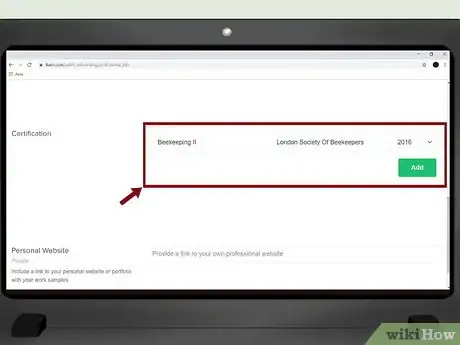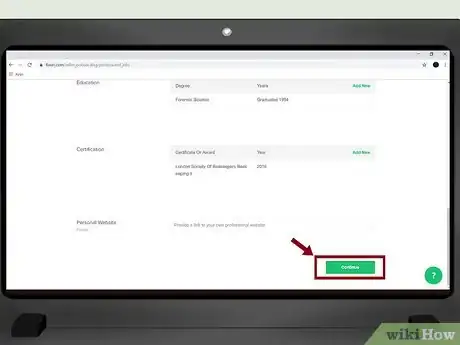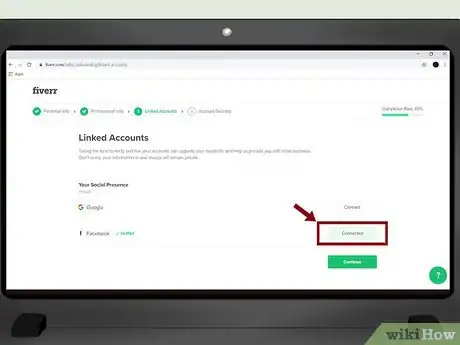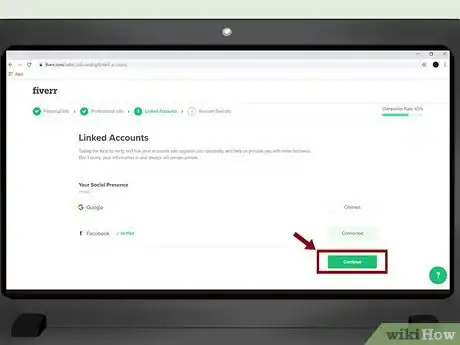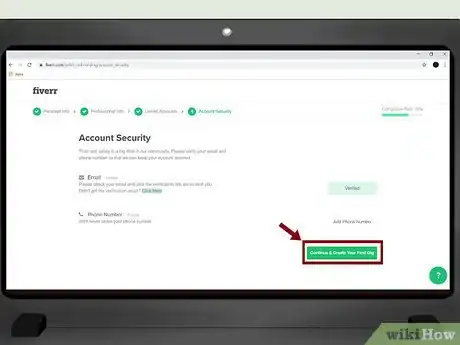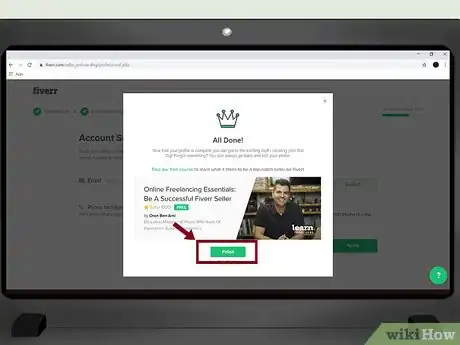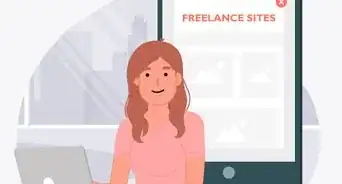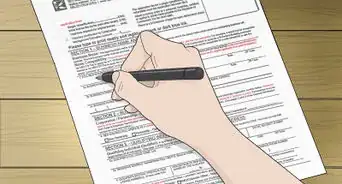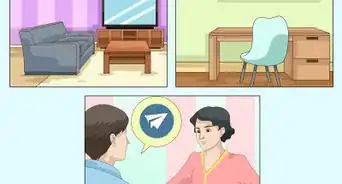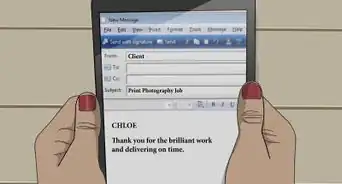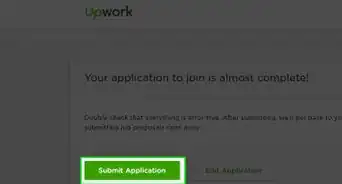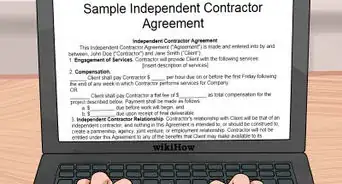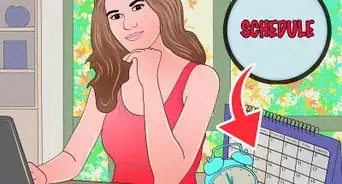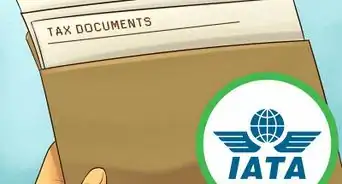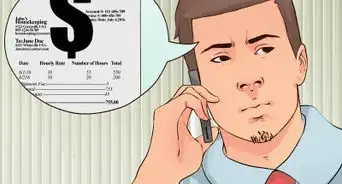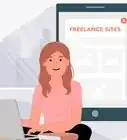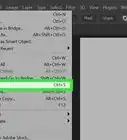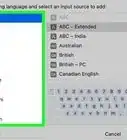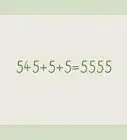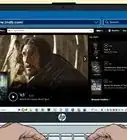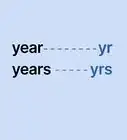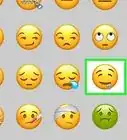This article was co-authored by wikiHow Staff. Our trained team of editors and researchers validate articles for accuracy and comprehensiveness. wikiHow's Content Management Team carefully monitors the work from our editorial staff to ensure that each article is backed by trusted research and meets our high quality standards.
The wikiHow Tech Team also followed the article's instructions and verified that they work.
This article has been viewed 47,415 times.
Learn more...
This wikiHow teaches you how to create a freelancer seller profile on Fiverr, using an internet browser. Fiverr is an online marketplace that allows freelancers to sell their work in areas such as graphic design, social media, marketing, music, business, voice over and writing. You can easily create your seller profile and start selling your freelance services to clients.
Steps
Creating a Seller Account
-
1Open Fiverr in your internet browser. Type or paste https://www.fiverr.com into your browser's address bar and open the website.
-
2Click the Join button on the top-right. This button is in the upper-right corner of the page. It will open the sign-up form in a new pop-up.Advertisement
-
3Enter your email address into the white box. Click the "Enter your email" field and type the email address you want to use for your Fiverr seller account.
- Alternatively, you can click Continue with Facebook or Continue with Google here and sign up with your social media account.
-
4Click the green Continue button. This will confirm your email address and prompt you to create a username and password.
-
5Enter a username and password for your new seller account. You'll see a green checkmark next to each box when you select an available username and password.
-
6Click the green Join button. This will create your account and open your home page.
-
7Click the Become a Seller button on the top-right. You can find this option between "Fiverr Pro" and "Messages" in the upper-right corner of the page. It will open the sellers page.
-
8Click the green Become a Seller button in the middle. You can find this button below the "Work Your Way" heading in the middle of the page.
-
9Click the green Continue button. When you're on the "Ready To Start Selling On Fiverr?" page, click this button in the lower-left corner to see Fiverr's official seller and profile tips.
-
10Click Continue. Make sure to read through Fiverr's do's and don'ts and click this button until you complete the first step of creating a seller profile.
- When you complete the first part, you'll be redirected to the first page and see a white-on-green checkmark next to "Learn what makes a successful profile."
-
11Click the green Continue button. After completing the first step, click this button to start creating your profile.
Filling Out Your Profile
-
1Enter your actual name next to "Full Name." Make sure to enter your actual name here in order to legally and officially sell your work.
- Your actual name will be kept private on your profile.
-
2Add a professional profile picture. Click the gray icon next to "Profile Picture," and select a picture from your computer to put on your seller profile.
-
3Enter a description of your business and expertise. Click the "Description" field to explain your area of expertise, the services you're offering and your relevant experience here.
- Your description here should clearly explain your expertise in a few sentences or a couple of paragraphs.
- You can use a maximum of 600 characters in your profile description, including all letters, spaces and punctuation.
-
4Edit your language skills. You can add all your language skills here and indicate your level of each language.
- To change your level of proficiency at a language, hover over the language on the list and click the gray pencil icon on the right-hand side.
- To add a new language, click the green Add New button on the top-right corner of the list.
-
5Click the green Continue button. This button is in the lower-right corner of the page. It will confirm your personal info and take you to the "Professional Info" page.
-
6Select your professional occupation. Click the drop-down next to "Your Occupation," and select a category for the services you want to sell.
- To add multiple occupations, click the green + Add New button.
-
7Select a time period for your occupation. Click the Year drop-downs next to "From" and "To," and select the time period you've been working in your selected field.
-
8
-
9Enter other professional skills next to "Skills." Type a skill into the "Add Skill" box, select your skill from the drop-down and select an experience level in the drop-down.
- Click the green Add button to add your skill.
-
10Enter your education details. You can select your country, university, degree title, major and graduation year here.
- Click the green Add button to add your school.
- Although the education field is optional, a relevant degree may help attract more customers.
-
11Enter your certifications and personal website (optional). If you have any certificates, awards or a website, you can add all of those here and complete your professional profile.
-
12Click the green Continue button. This button is in the lower-right corner of the page. It will submit your professional information.
Finishing Your Registration
-
1Click Connect next to a social media account (optional). If you want to link your LinkedIn, Google or Facebook to your Fiverr profile, click the Connect button and sign in to your social media account.
- You can link as many of these accounts as you want.
- Depending on how much profile information you've provided, you may be required to link multiple accounts here in order to complete your profile.
-
2Click the green Continue button. This will take you to the final step.
-
3Click the Finish button. This is a green button on the bottom-right. It will create your professional seller profile.
- Optionally, you can add a phone number or verify your email address here before you start creating gigs.
-
4Click Finish in the pop-up. This will create your seller profile. You can now start creating and selling professional gigs on Fiverr.
- After finishing your professional profile, you'll be automatically taken to the "New Gig" page.
- You can also click Gigs on the tab bar at the top, and select CREATE A NEW GIG here.
Creating a New Gig
-
1Enter a title for your new gig. Click the text box next to "GIG TITLE" and present your service with a short, direct title.
- This is the first thing that buyers will see at the top of your gig listing. Make sure to keep it simple and direct for all your potential clients.
- You can use up to 80 characters in your gig title.
-
2Click the SELECT A CATEGORY drop-down. This will open a list of business categories.
-
3Select a category for your services. This will help buyers find you in their filtered searches for services such as writing, business or programming.
- A sub-category drop-down will pop up when you select a category.
-
4Select a sub-category for your services. Click the SELECT A SUBCATEGORY drop-down and choose the best sub-category that defines the services you're selling in this gig.
-
5Enter relevant search terms in the "SEARCH TAGS" box. The search terms you enter here are very important and will help your gig come up at the top in buyer searches including these words.
- Matching and popular tags will pop up as you type. You can click and add a tag.
- If you're manually entering search tags, make sure to separate each tag with a comma.
- You can add up to 5 search tags here.
-
6Click the green Save & Continue button. This button is in the lower right corner of the form. It will take you to the "Scope & Pricing" page.
-
7Decide if you want to offer a single package or 3 packages. Fiverr allows you to create three separate packages. You can edit each package with a different name, and offer different products or services at different price points.
- The three-package template includes "BASIC," "STANDARD" and "PREMIUM" packages.
- If you only want to create one, basic package for all buyers, click and toggle the 3 packages switch next to the "Scope & Pricing" heading to the off position.
-
8Enter a name for each package. Click the Name your package field, and give a title to each package you're offering in your gig.
-
9Describe what each package includes in the description field. Click the box below the package title and use this area to summarize what this package offers to the buyer.
- You can use maximum 100 characters. Make sure to be brief and clear here.
-
10Select a Delivery Time for each package. This section indicates how long it will take for you to deliver the offered services to each buyer when you're hired.
- You can set different delivery times for different packages.
-
11Select the number of revisions you will make. This will indicate how many revisions you'll make after you deliver your products or services to each buyer.
- You can offer more revisions in your pricier packages.
-
12Select the upgrades and extras you offer in each package. You'll find a list of the most popular upgrades and extras below "Delivery Time." Make sure to check each upgrade you offer here.
-
13Select a price for each package. Click the Price drop-down at the bottom and select the price you want to charge for each of your package offers.
-
14Add extras to your gig under "My Gig Extras" (optional). You can add additional content, upgrades, extra fast delivery or a custom extra for an additional fee here.
-
15Click the Save & Continue button. It's a green button in the lower right corner. This will take you to the "Description" page.
Publishing Your Gig
-
1Enter a detailed description of your gig. Click text box, and describe the services you're offering in this gig with clarity and detail.
- Make sure to clearly communicate all the important information to your buyers here.
- You can use up to 1200 characters in your description. This would usually make a few paragraphs.
-
2Click the green + Add FAQ link (optional). Under the "Frequently Asked Questions" heading, you can add some common questions and answers for your buyers.
- Enter your question and answer.
- Click Add.
-
3Click the green Save & Continue button. It's in the lower right corner. This will take you to the "Requirements" page.
-
4Describe what you require from each buyer. You can ask for specifications, file dimensions, sizes, formats, guidelines or any other information regarding their request.
- You can add multiple requirements to your gig.
- If you want to make a requirement mandatory for buyers to answer, check the Answer is mandatory box below the text field.
-
5Select a type for your requirement next to "Answer Type." You can select Free Text, Multiple Answer or Attached File.
- Free Text will allow the buyer to write their answer to your requirement question in a text box, and send it to you as a message.
- Multiple Answer allows you to add multiple choices for the buyer to choose from.
- Attached File will require the buyer to attach a file such as an image or document as an answer.
-
6Click the green Add button. This will add your requirement.
- You can add multiple requirements to your gig here. Just click + Add another requirement.
-
7Click the green Save & Continue button. This will take you to the "Gallery" page.
-
8Add work samples and pictures to your gig gallery (optional). Depending on the type of work you're selling, you may be able to add pictures, a professional video, PDF documents or audio files to your gallery.
- This will help buyers get a sense of what they're purchasing.
-
9Click the green Save & Continue button. This will save your gallery and take you to final page.
-
10Click the green Publish Gig button. This will instantly publish your freelance gig.
-
11Click the green Done button. This button is in the lower-right corner of the page. It will take you to your "Gigs" page.
- You can view and manage all your gigs here.
References
About This Article
1. Open Fiverr in your browser.
2. Click Join on the top-right, and sign up.
3. Click Become a Seller on the top-right.
4. Click Continue, and read through the tips.
5. Click Continue.
6. Fill out your personal information, and click Continue.
7. Fill out your professional information, and click Continue.
8. Link your social media, and click Continue.
9. Click Finish.