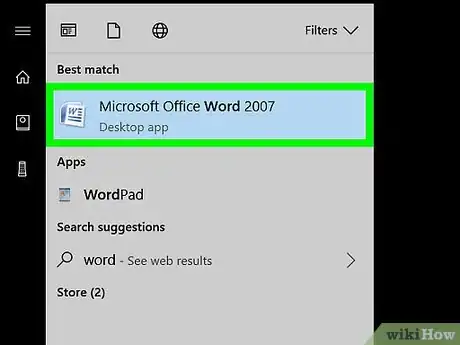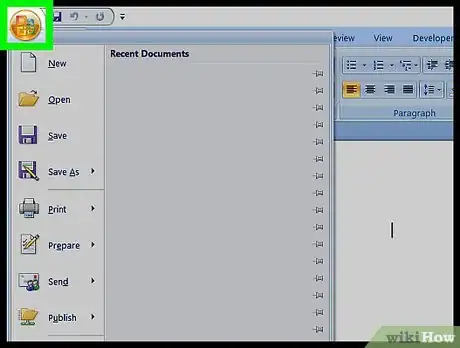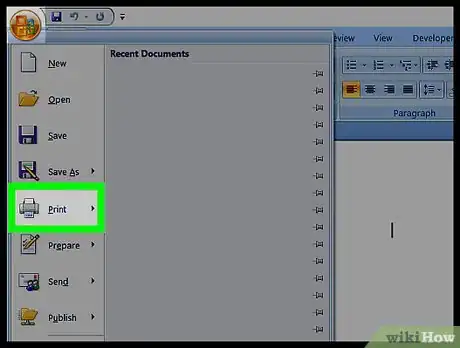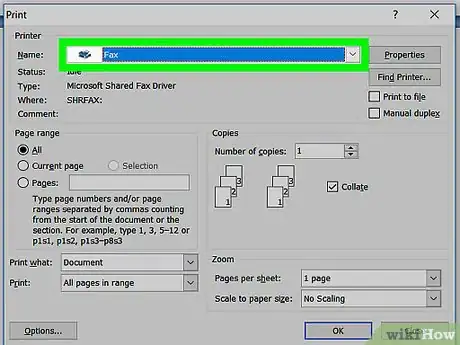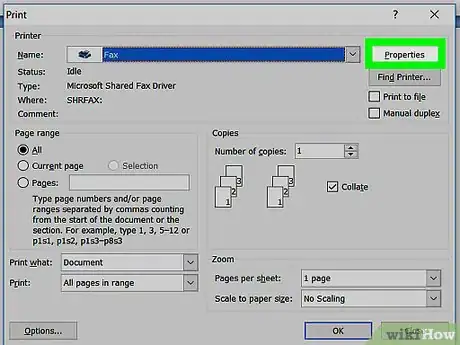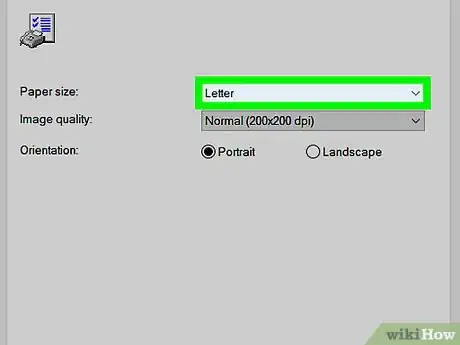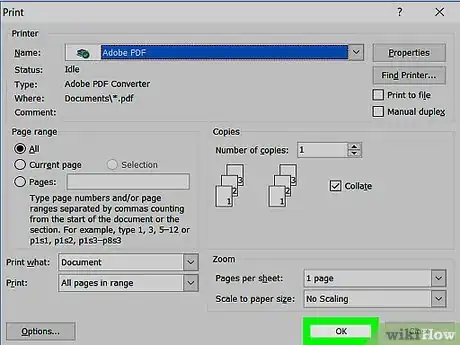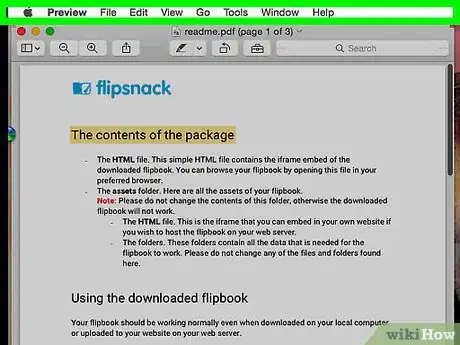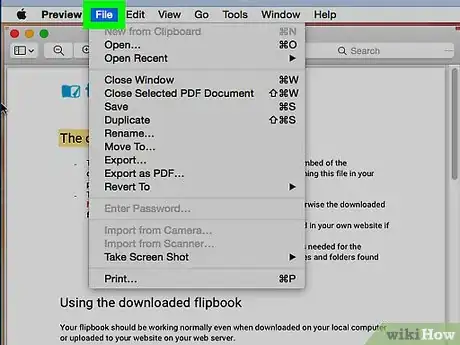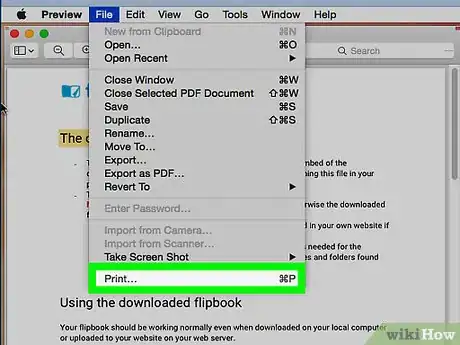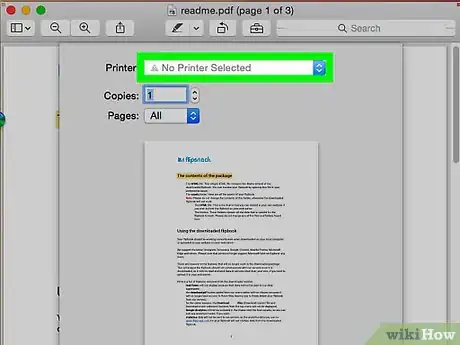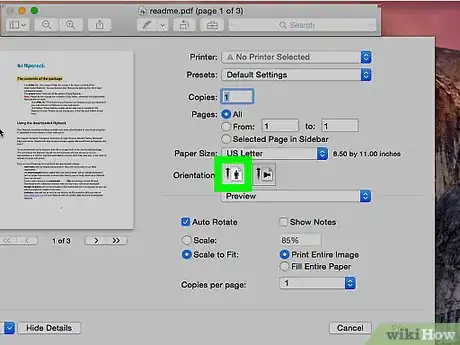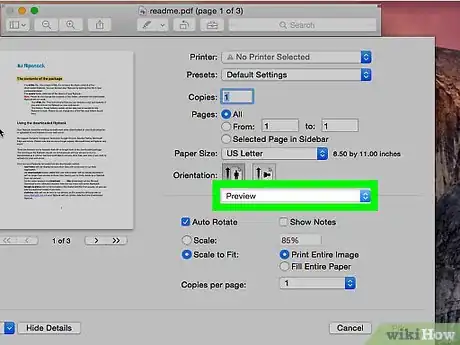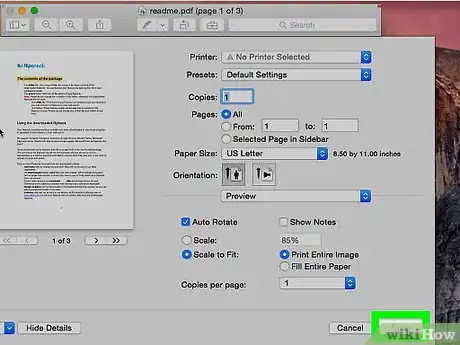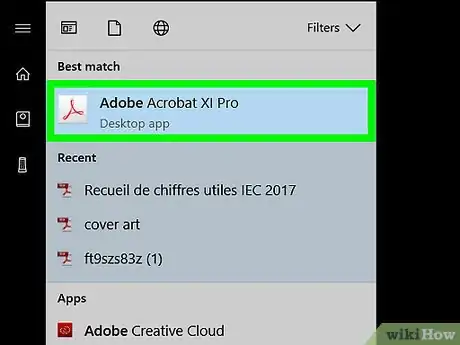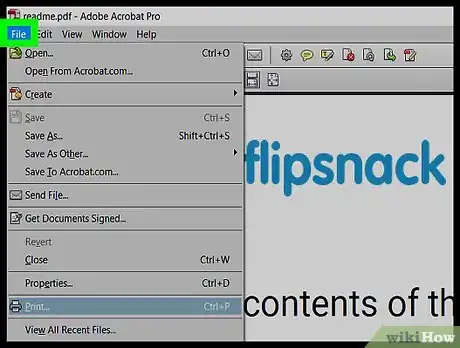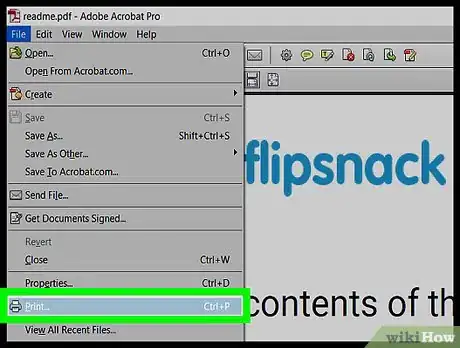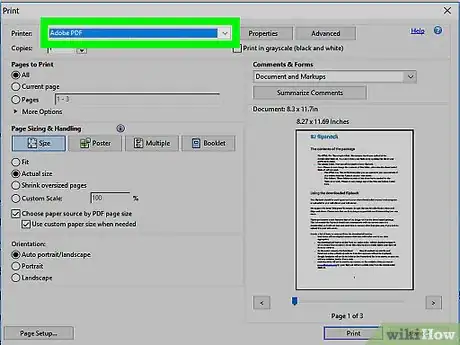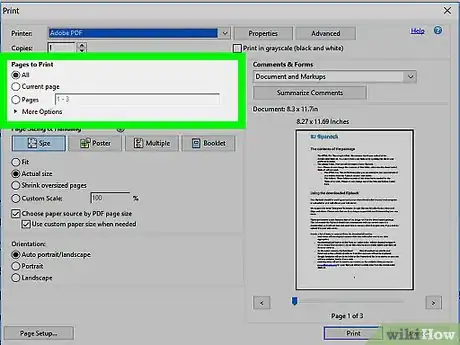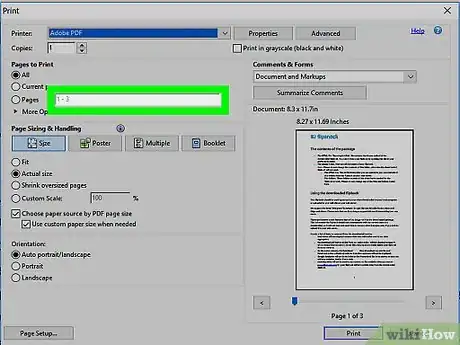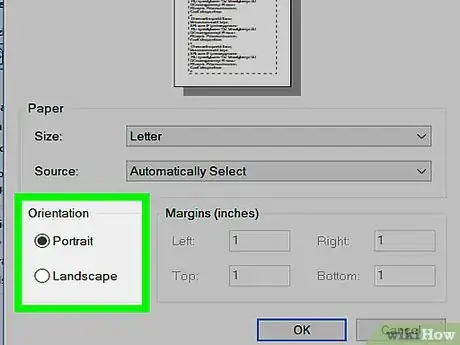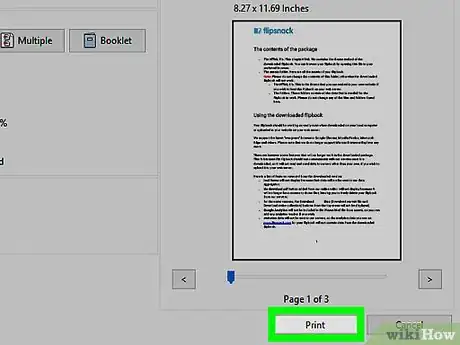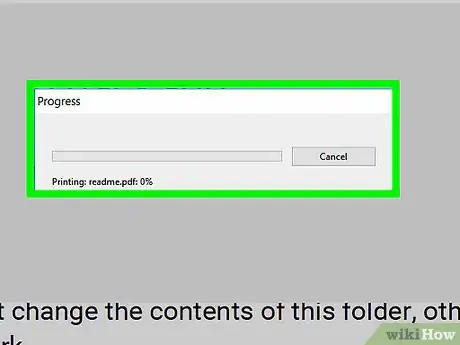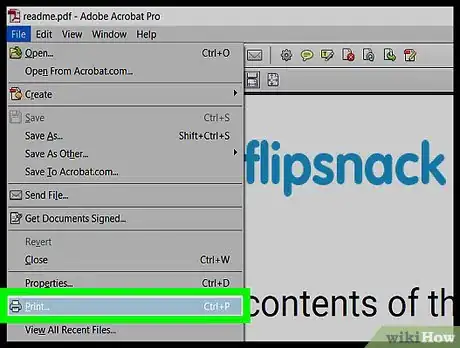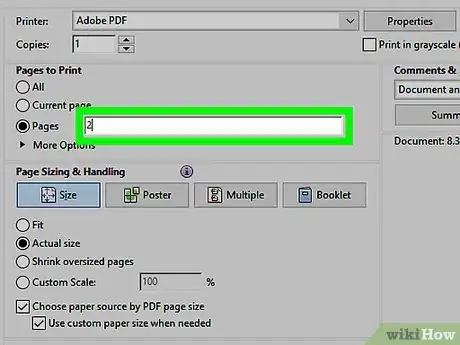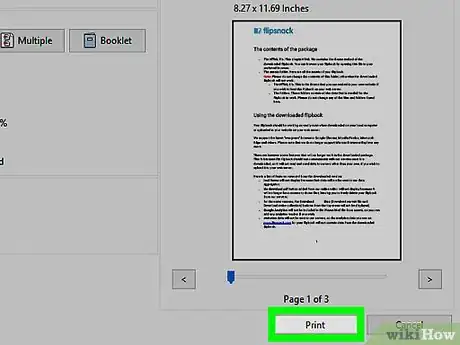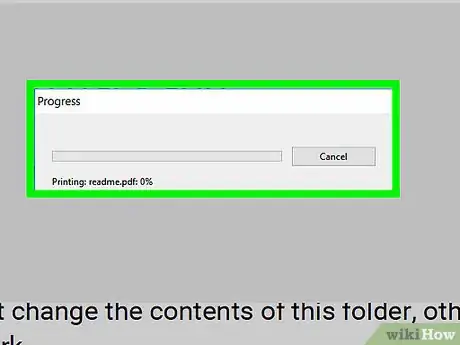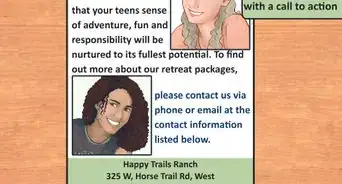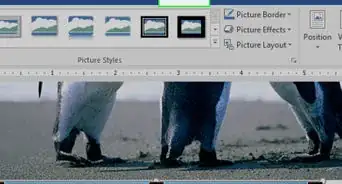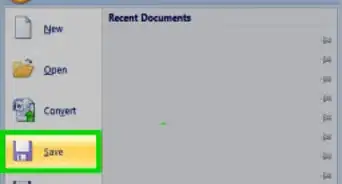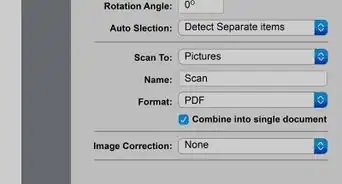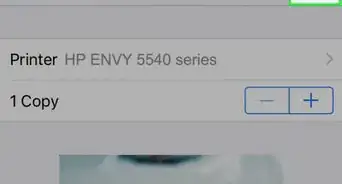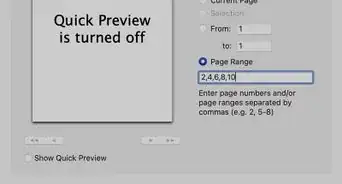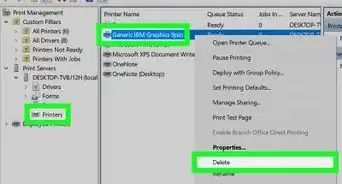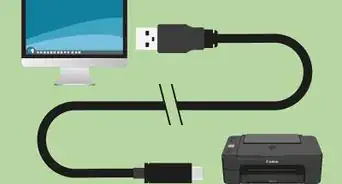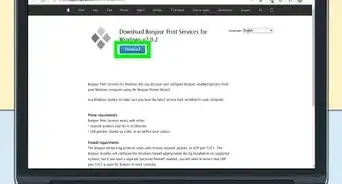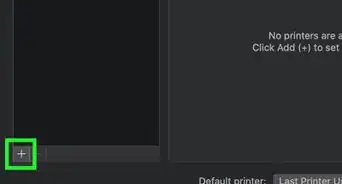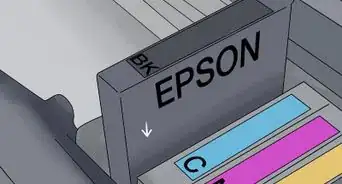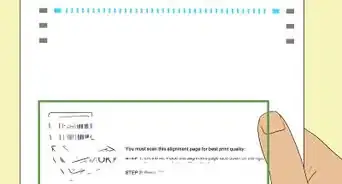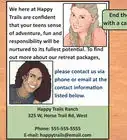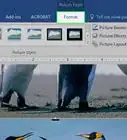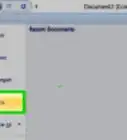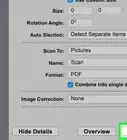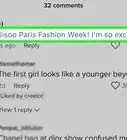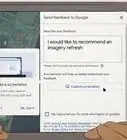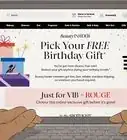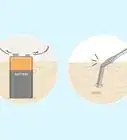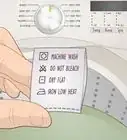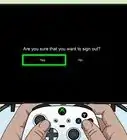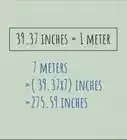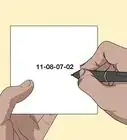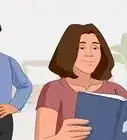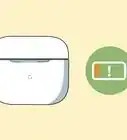X
This article was co-authored by wikiHow staff writer, Jack Lloyd. Jack Lloyd is a Technology Writer and Editor for wikiHow. He has over two years of experience writing and editing technology-related articles. He is technology enthusiast and an English teacher.
The wikiHow Tech Team also followed the article's instructions and verified that they work.
This article has been viewed 251,410 times.
Learn more...
This wikiHow teaches you how to print a trifold brochure using Microsoft Word, Preview, and Adobe Acrobat. If you haven't yet created a brochure, make one before you continue.
Steps
Method 1
Method 1 of 3:
Using Microsoft Word
-
1Open your brochure in Microsoft Word. Double-click the Word document that serves as your brochure template.
- If the brochure is in PDF format rather than Word format, try using Preview for a Mac or Adobe Acrobat for a Windows computer.
-
2Click File. It's in either the upper-left corner of the window (Windows) or the upper-left corner of the screen (Mac). A menu will appear.Advertisement
-
3Click Print. This option is in the menu. Doing so prompts a Print menu.
-
4Select a printer. Click the "Printer" drop-down box, then click a printer in the resulting drop-down menu.
-
5Set up double-sided printing. Click the "Print One-Sided" box, then click Print Double Sided (or a similarly titled option).
- On a Mac, click the Copies & Pages drop-down box, click Layout, click the "Two-Sided" box, and click Long-Edge Binding.
- You may need to click Manually Print on Both Sides instead if your printer doesn't support double-sided printing.
-
6Change the paper orientation. Click the "Orientation" drop-down box, then click Landscape Orientation.
-
7Click Print. It's at the bottom of the page. Your brochure should print on both sides.
- If you chose the Manually Print on Both Sides option, you'll need to remove and reinsert the paper once one side has printed.
- If your printer doesn't support double-sided printing, you can print only the first page from your brochure, remove the paper, reinsert the paper printed-side-up and front cover-side-in, and then print only the second page.
Advertisement
Method 2
Method 2 of 3:
Using Preview
-
1Open the brochure in Preview. If your brochure is saved as a PDF on a Mac, Preview is most likely the default program with which the brochure will open, so just double-click the brochure.
- If the brochure doesn't open in Preview, click the brochure file, then click File, select Open With, and click Preview in the resulting menu.
-
2Click File. It's in the upper-left side of the screen. A drop-down menu will appear.
-
3Click Print…. This option is near the bottom of the drop-down menu. Doing so opens the "Print" window.
-
4Select a printer. Click the "Printer" drop-down box at the top of the window, then click the printer that you want to use.
-
5Click the "Horizontal" orientation option. It resembles a sideways silhouette.
-
6Set up double-sided printing. Click the drop-down box that's below the "Orientation" section, click Layout, click the "Two-Sided" box, and click Long-Edge Binding.
-
7Click Print. It's at the bottom of the window. Your brochure should print on both sides.
- If your printer doesn't support double-sided printing, you can print only the first page from your brochure, remove the paper, reinsert the paper printed-side-up and front cover-side-in, and then print only the second page.
Advertisement
Method 3
Method 3 of 3:
Using Adobe Acrobat
-
1Open the brochure in Acrobat. If Adobe Acrobat is your computer's default document reader, simply double-click the brochure; otherwise, do the following:
- Windows - Right-click the brochure, select Open with, and click Adobe Acrobat in the menu.
- Mac - Click the PDF, click File, select Open With, and click Adobe Acrobat or Acrobat in the menu.
-
2Click File. It's either in the top-left corner of the Acrobat window (Windows) or in the top-left corner of the screen (Mac). A drop-down menu will appear.
-
3Click Print. You'll find this option in the drop-down menu. This will prompt the "Print" window to open.
-
4Select a printer. Click the "Printer" drop-down box at the top of the window, then click a printer in the drop-down menu.
-
5Check the "Pages" box. It's near the top of the Acrobat Print page.
-
6Make sure that the "Pages" box has a 1 in it. This will prompt the printer to print the first page in the brochure (e.g., one side of the brochure) but not the second page.
-
7Check the "Landscape" box. It's on the left side of the page. Doing so orients your brochure sideways so that the whole piece of paper is used.
-
8Click Print. This option is at the bottom of the page. The brochure should now print.
-
9Reinsert the paper. Place the printed paper face-up with the left-most part of the brochure going into the printer first. Now that one side of the brochure printed, it's time to print the other side.
- If the paper printed face-up, place the printed paper face-down here instead.
-
10Re-open the "Print" window. Click File, click Print, and make sure that your settings are the same.
-
11Change the "Pages" number to 2. This will ignore the first page (which you already printed) and print only the second page of the brochure.
-
12Click Print.
-
13Make sure that your brochure printed correctly. If your brochure is properly printed on both sides, you can repeat this process with multiple brochures.
- If the brochure doesn't print properly, try inserting the paper in different directions until the second page of the brochure prints properly.
Advertisement
Community Q&A
-
QuestionWhy is the other side of the brochure upside down?
 Paul SargentCommunity AnswerCheck that the print settings are set correctly, i.e., print on two sides - flip on short edge or long edge. Check the current setting and choose the other option.
Paul SargentCommunity AnswerCheck that the print settings are set correctly, i.e., print on two sides - flip on short edge or long edge. Check the current setting and choose the other option. -
QuestionCan I use Photoshop? How do I print it?
 Paul SargentCommunity AnswerTechnically yes, but Photoshop isn't the best choice for it. If you have the Adobe collection, use Indesign or Illustrator. Indesign is the most ideal.
Paul SargentCommunity AnswerTechnically yes, but Photoshop isn't the best choice for it. If you have the Adobe collection, use Indesign or Illustrator. Indesign is the most ideal.
Advertisement
Warnings
- Printers differ from one another, as do their settings. Printing double-sided on one printer might work for your brochure while another printer might mess up the job.⧼thumbs_response⧽
Advertisement
About This Article
Advertisement