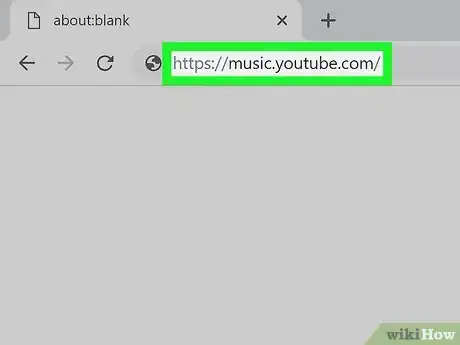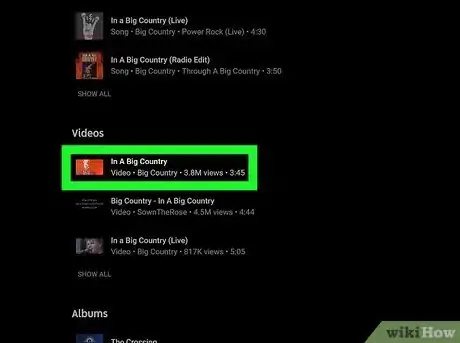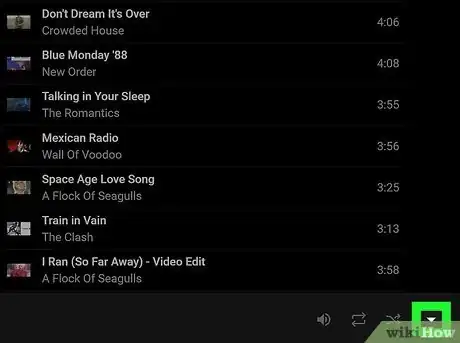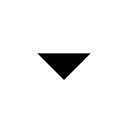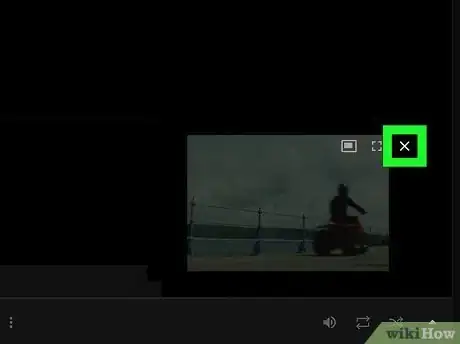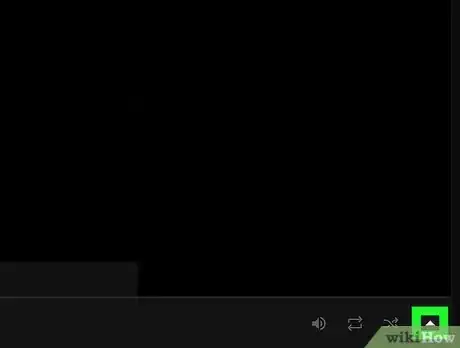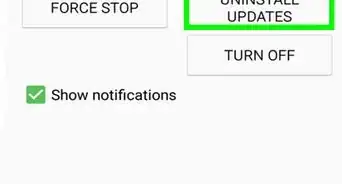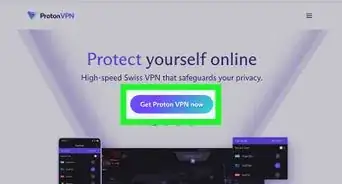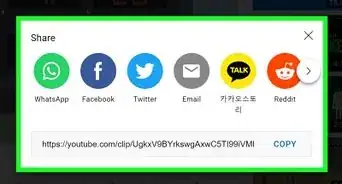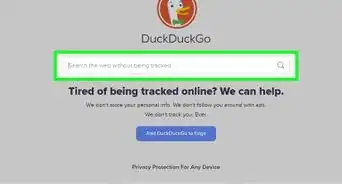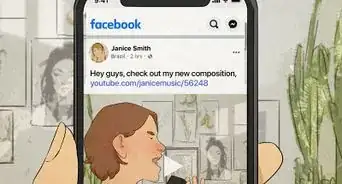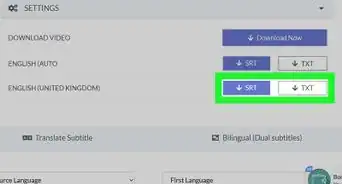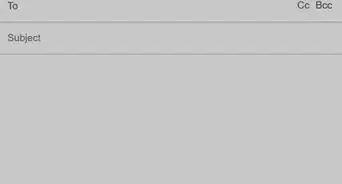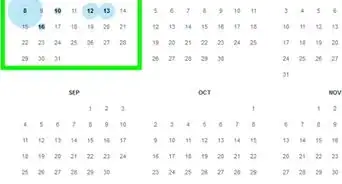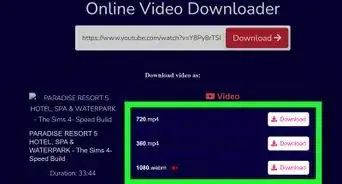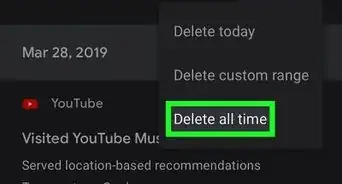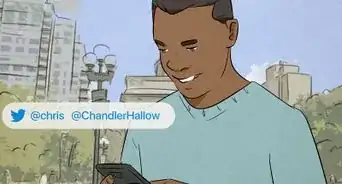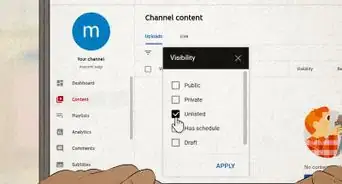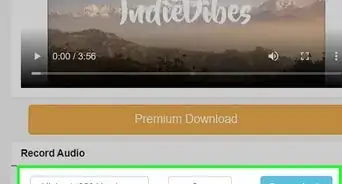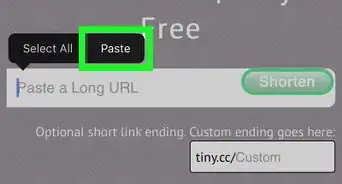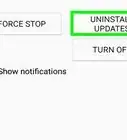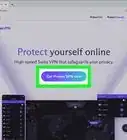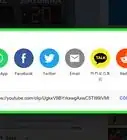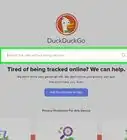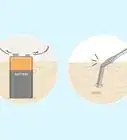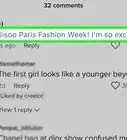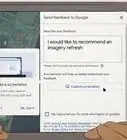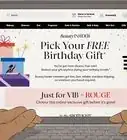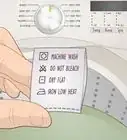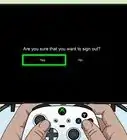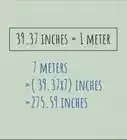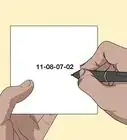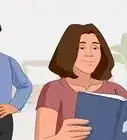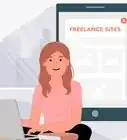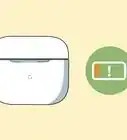This article was co-authored by wikiHow Staff. Our trained team of editors and researchers validate articles for accuracy and comprehensiveness. wikiHow's Content Management Team carefully monitors the work from our editorial staff to ensure that each article is backed by trusted research and meets our high quality standards.
The wikiHow Tech Team also followed the article's instructions and verified that they work.
This article has been viewed 48,020 times.
Learn more...
This wikiHow teaches you how to switch to audio-only mode while watching a music video on YouTube Music, using a desktop internet browser. YouTube Music's browser-based web player doesn't have an audio-only toggle in Settings like the mobile app. If you have a premium subscription to YouTube Music, you can minimize the video to the mini player, and close the mini player in some videos to keep playing in audio-only.
Things You Should Know
- Navigate to YouTube Music in your web browser.
- Select the video you want to play. Then, click the downward-facing arrow to minimize the video.
- Close the mini video player. Note that this is a premium feature only available with a paid subscription.
Steps
-
1Open YouTube Music in an internet browser. Type https://music.youtube.com into the address bar, and press ↵ Enter or ⏎ Return on your keyboard.
-
2Click the video you want to play in audio-only mode. This will open the video, and start playing it in video mode.
- YouTube Music doesn't have an audio-only toggle in the web-based version like the mobile app, but you can minimize the video, and close the mini player to keep listening to the audio in some tracks.
Advertisement -
3Click the white icon on the bottom-right. You can find this button next to the Repeat and Shuffle icons in the lower-right corner of the page. It will minimize the video to the mini-player in the lower-right corner of the page.
- The arrow icon on the bottom-right will turn upwards when you minimize the video.
-
4Click the "X" icon on the top-right of the mini video player. When you minimize the video, and see the mini player on the bottom-right corner of the page, click the "X" icon in the upper-right corner of the video player to close it.
- This will close the mini video player, and continue playing the track in audio only.
- When you hover over the "X" icon and wait a bit, it'll say "Close mini player" on a pop-up label.
- This is a premium feature, and only available with a paid subscription to YouTube Music premium service. You won't see it without a paid YouTube Music subscription.
- This feature may not be supported in all videos.
-
5Click the upwards arrowhead icon on the bottom-right. This will expand the video screen again, and switch you back to video mode.
About This Article
1. Open YouTube Music.
2. Click a video to play it.
3. Click the downwards arrowhead on the bottom-right.
4. Click the "X" on the top-right of the mini player.