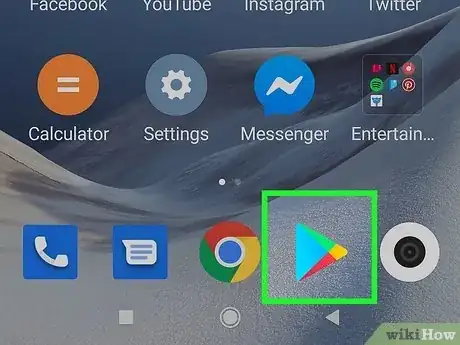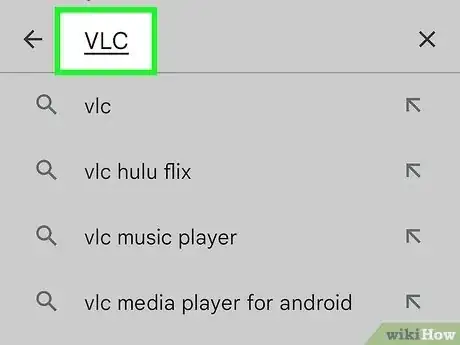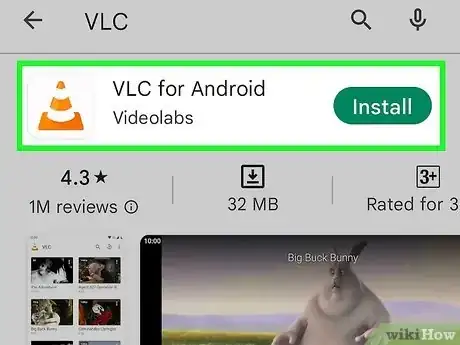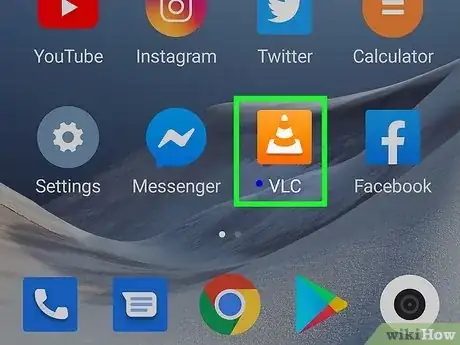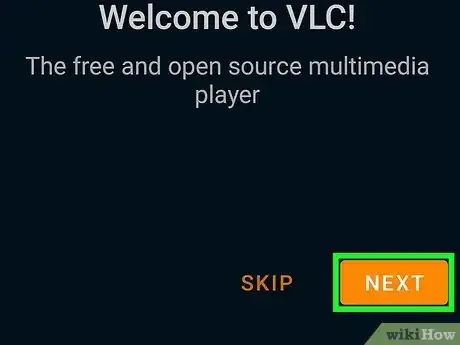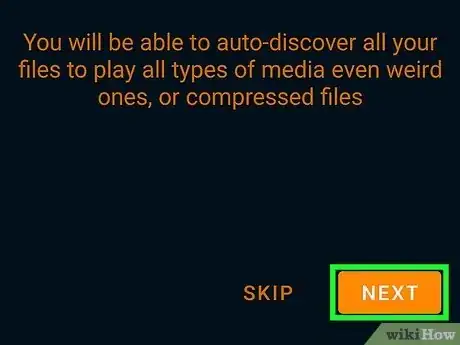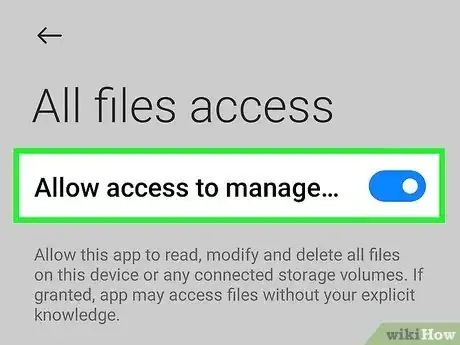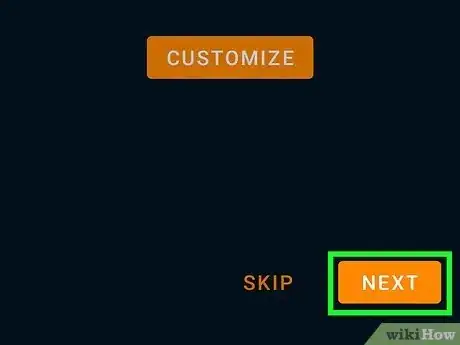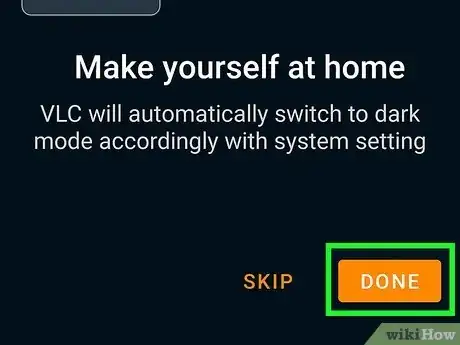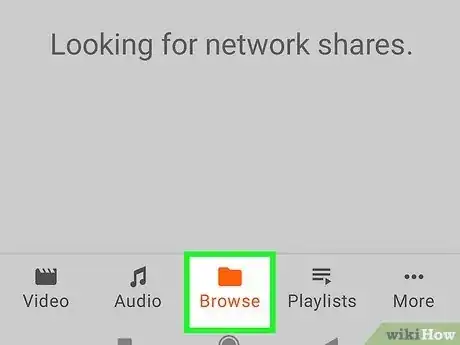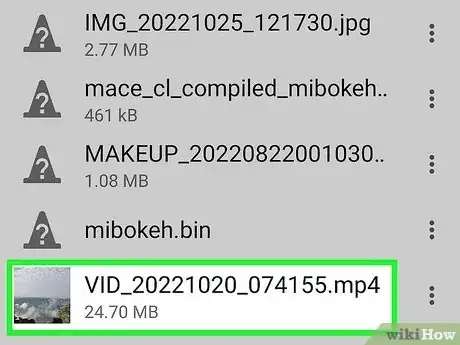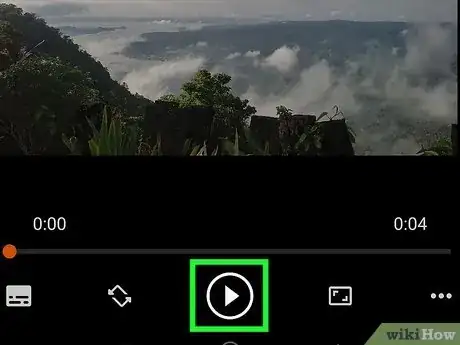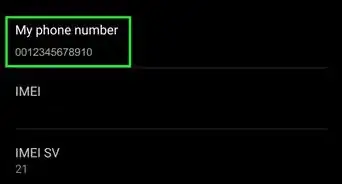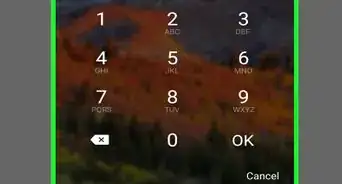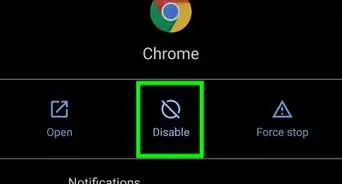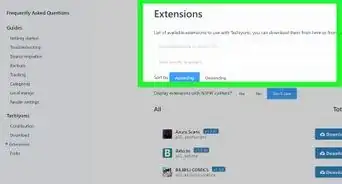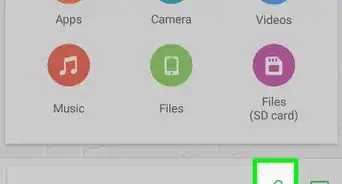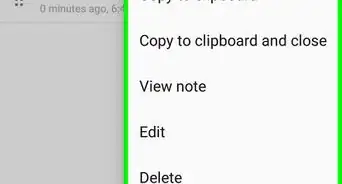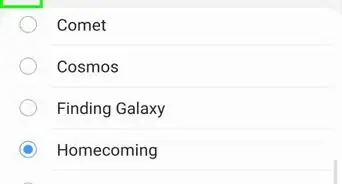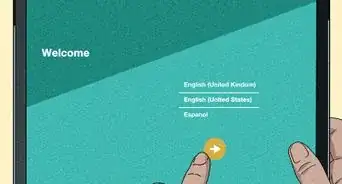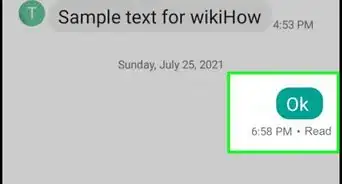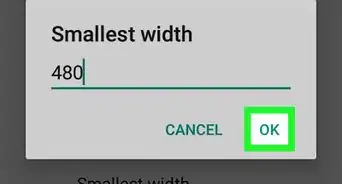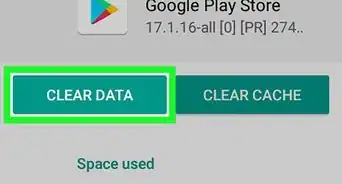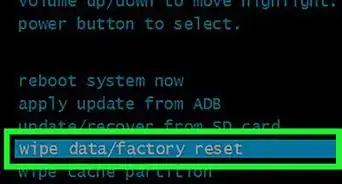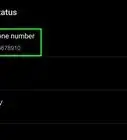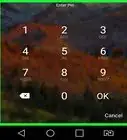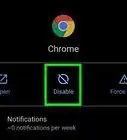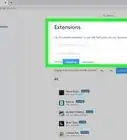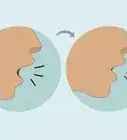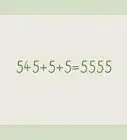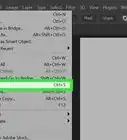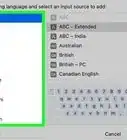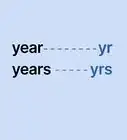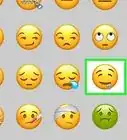This article was co-authored by wikiHow staff writer, Rain Kengly. Rain Kengly is a wikiHow Technology Writer. As a storytelling enthusiast with a penchant for technology, they hope to create long-lasting connections with readers from all around the globe. Rain graduated from San Francisco State University with a BA in Cinema.
This article has been viewed 54,603 times.
Learn more...
Do you have an MP4 video file on your Android that won't play? Android phones and tablets will open most MP4 files in their default player app. However, if you have an MP4 file or attachment that won't open, you'll need to use a third-party app. Luckily, you can easily install and use VLC in a few simple steps. This wikiHow will teach you how to use the VLC app to open an MP4 file on Android that won't open natively.
Things You Should Know
- While Android can open most MP4 files, some cannot be opened by the default media player.
- After downloading the VLC app, tap "Browse" to find your video. Tap the video to play.
- You must allow access to your photos, media, and files for VLC to open your MP4 file.
Steps
-
1Open the Google Play Store app. You can find this app on your home screen, in the app drawer, or by searching.[1]
- You will be presented with the Home screen of the Google Play Store and lists of apps based on your activity.
- Make sure to update your Android device.
-
2Type in “VLC” in the search field. The search box is along the top of your screen.
- The application's creator is Videolabs.
Advertisement -
3Tap the green Install button. Your download will begin.
- VLC for Android will be added to your home screen and app drawer.
-
4Open the VLC app. The app icon looks like an orange and white safety cone. You can find this app on your home screen, in the app drawer, or by searching.
- VLC is an app developed to handle most file types.
-
5Tap Next to begin setup. You'll need to allow permissions for VLC to access media on your device.
-
6Tap Next. A new window will pop up.
-
7Tap Allow. You must allow access to your photos, media, and files. Otherwise, VLC cannot open your MP4 file.
- To let VLC scan your device for media content, tap the switch on. Otherwise, you'll be able to manually search.
-
8Tap Next.
-
9Select a theme and click Done. You can choose Light theme, Black theme, or Automatic.
- Automatic will switch to Black theme at night.
- You can also choose to Skip customization.
-
10Tap Browse. This will be on the left sidebar, underneath a folder icon.
- If you allowed VLC to scan your device for media content, you will see all videos in the Video tab located on the left side.
-
11Locate your video. You can browse Favorites and Storages.
- Tap Storages to navigate through your device's internal memory.
- Your video should have its file name visible followed by .mp4.
- VLC can play many file types, but you can always convert your video to MP4 if needed.
-
12Tap the video. You will see Player controls on the bottom of the screen.
- You can turn on captions, toggle screen rotation, play, activate full screen mode, or see more options.
-
13Tap the Play button. This will be the middle icon with the right-facing arrow.
- Your MP4 video will begin playing.
- If needed, you can delete the app later.
- Shopping for a new Android device? Check out our coupon site for Samsung discounts.
About This Article
1. Open the Google Play Store.
2. Search for VLC.
3. Tap Install.
4. Open VLC.
5. Tap the three line menu.
6. Tap Directories.
7. Navigate to and tap on your MP4 file.