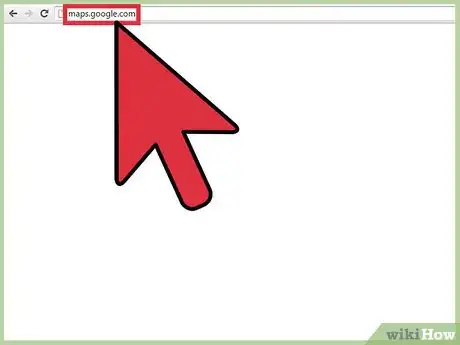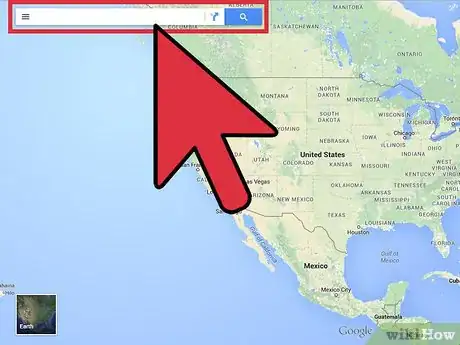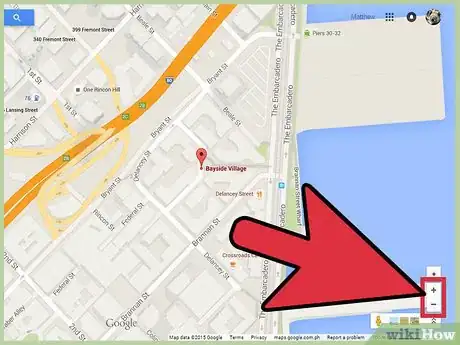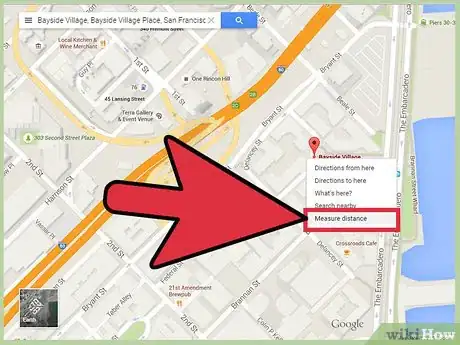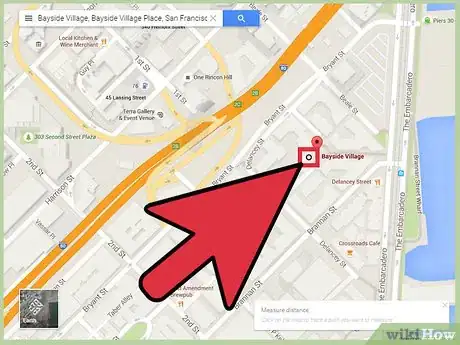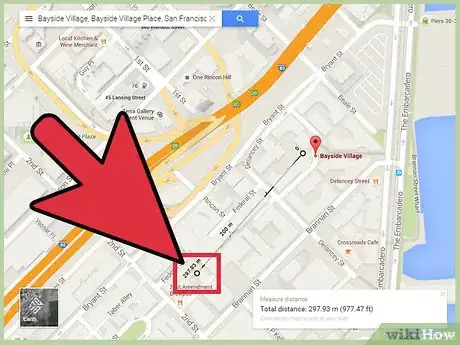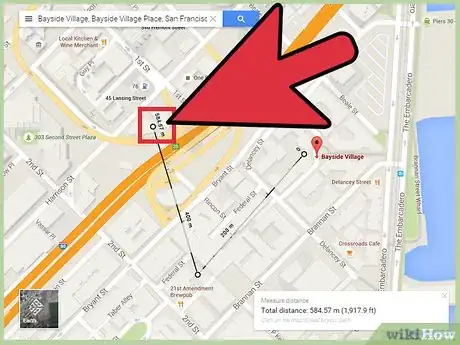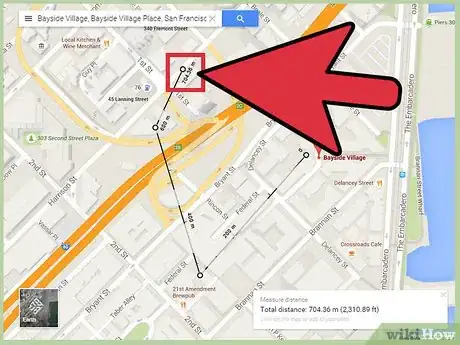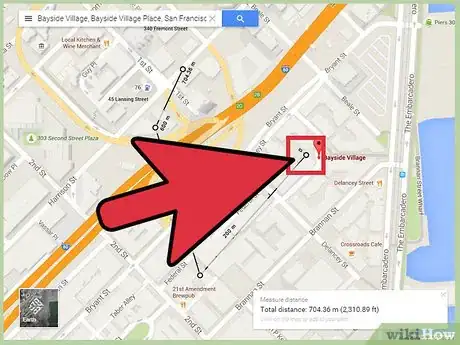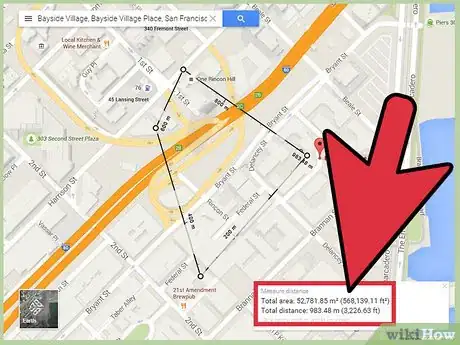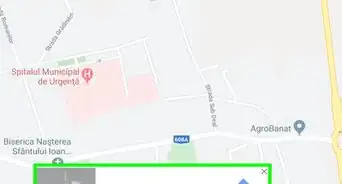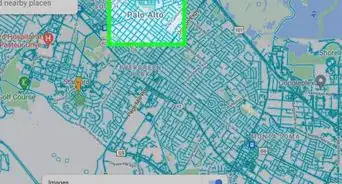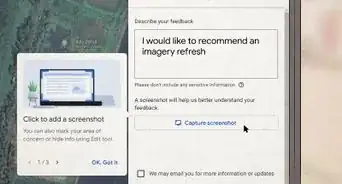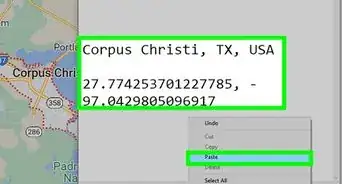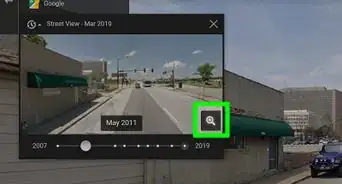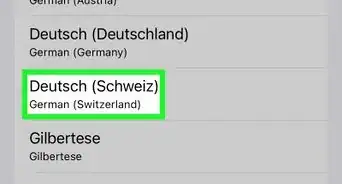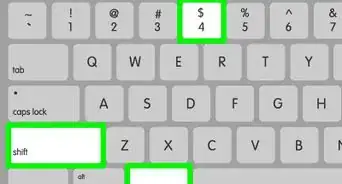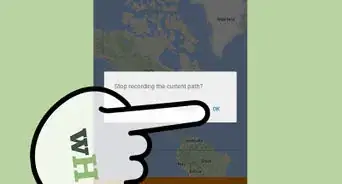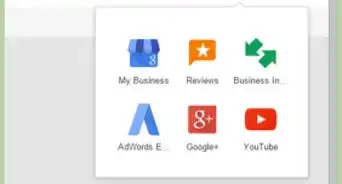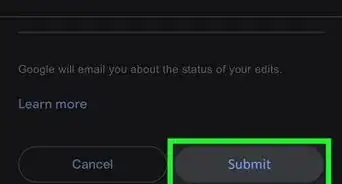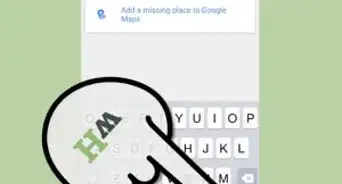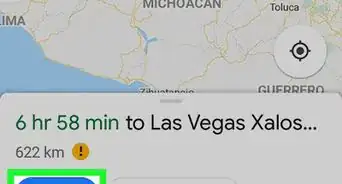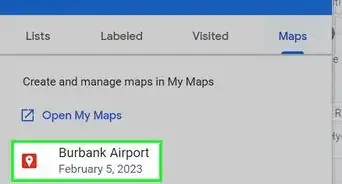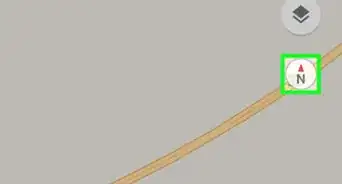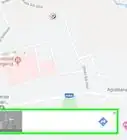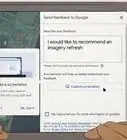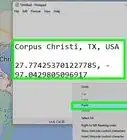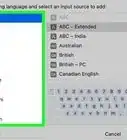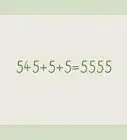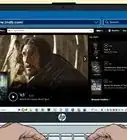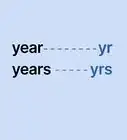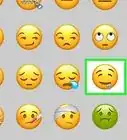X
wikiHow is a “wiki,” similar to Wikipedia, which means that many of our articles are co-written by multiple authors. To create this article, volunteer authors worked to edit and improve it over time.
This article has been viewed 88,842 times.
Learn more...
Google Maps has more uses other than just providing you with general directions. You can measure distances and areas on the map with it. You can only do this on its website though, as the app doesn't support it yet.
Steps
Part 1
Part 1 of 2:
Setting the Location
-
1Go to Google Maps. Open any web browser and go to the Google Maps website.
-
2Identify a location. You can use the location button on the lower right corner to set the map to your current location, or you can use the search box on the upper right corner to find another place on the map.
- Finding the current location—Click the compass button on the lower right corner of the page. The map will adjust based on your current location. Your current location will be identified by a blue dot on the map.
- Finding another location—Use the search box and type in the location you want. A shortlist of possible results will drop down. Click on the location you want, and the map will automatically draw to the location you've set.
Advertisement -
3Define the view. Once you've set the location to be measured, you can adjust your view of it by zooming in or out. Use the plus and minus buttons on the lower right corner to adjust your view.
Advertisement
Part 2
Part 2 of 2:
Measuring the Area
-
1Initiate the distance measuring function. Right-click anywhere on the map, and a context menu will appear. Select “Measure distance” from here. A small black circle will appear on the map. This is your point.
-
2Identify the first point. Since you're measuring an area, you have to enclose it within a shape. Move the first point to the spot where you want to measure to position it in the first corner of the area.
-
3Identify the second point. Click on another corner of the area you want to measure. A second point will be created there, and it will be connected to the first point via a line. You can drag these points to adjust them to the exact locations.
-
4Identify the third point. Since you're measuring an area, you need at least three corners or sides, forming a triangle. Click on the third corner of the area you want to measure. Another point will be created there, and it will be connected to the previous point via a line.
- If you're measuring a triangular area, click on the first point instead to close the area.
-
5Identify more points. Continue clicking on the corners of the area you want to measure. More lines will be drawn to connect them. You can also click and drag anywhere on the lines to adjust the shape of the area you want to measure. You will see the distances between the points marked on the lines.
-
6Close the area. After you've identified all the points, click the first point to close the area. A shape will be formed.
-
7Measure the area. Until you close the area, all that's being measured is the total distance. You can see this automatically displayed on the upper left corner, right under the search box. Once you close the area, the measurement here will be changed to total area.
- Units of measure used are square meters and square feet.
Advertisement
About This Article
Advertisement