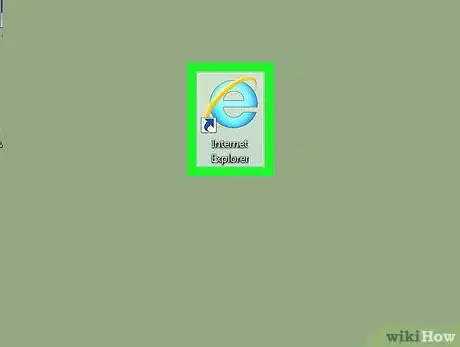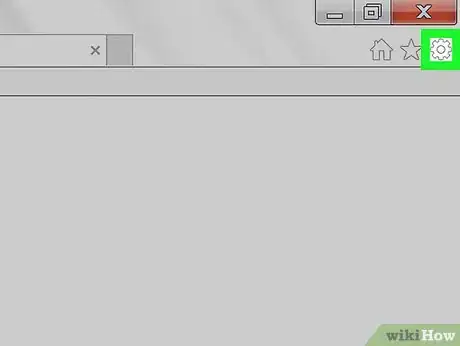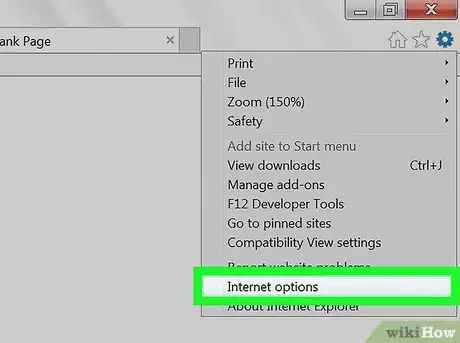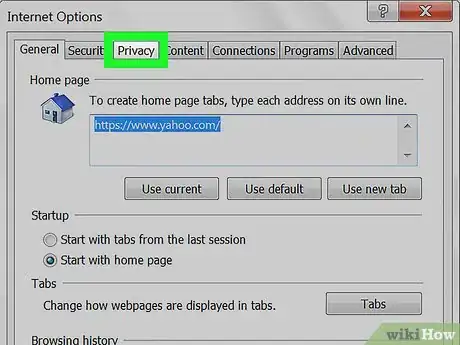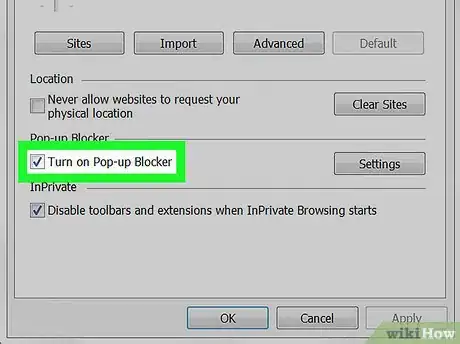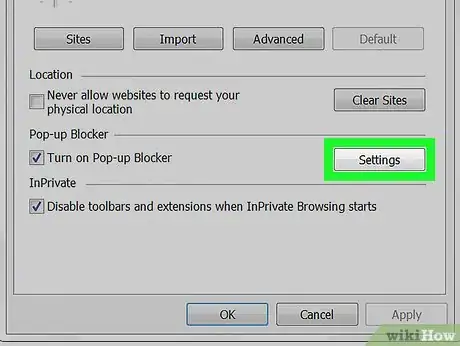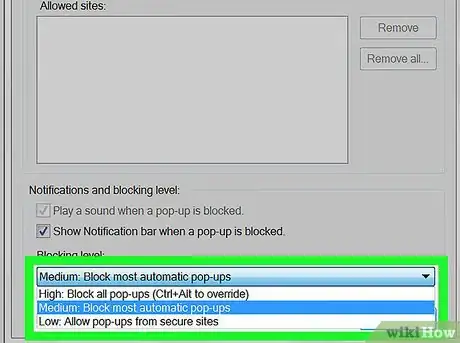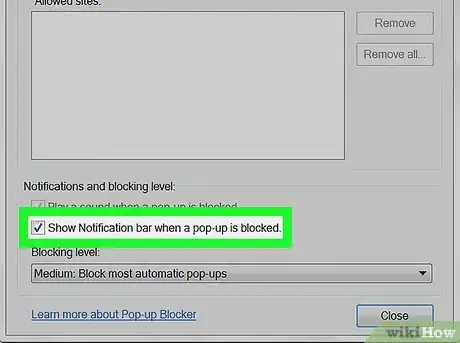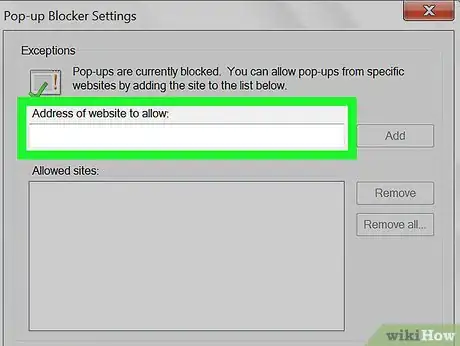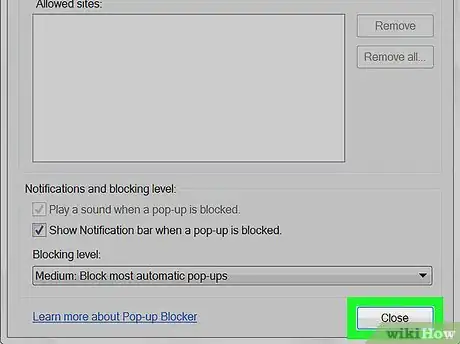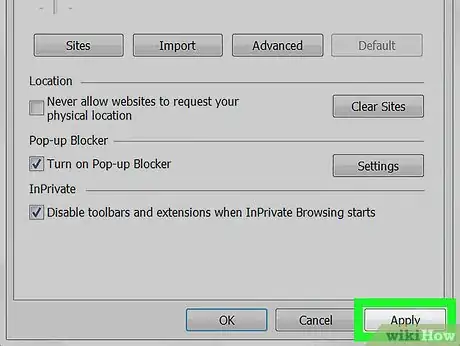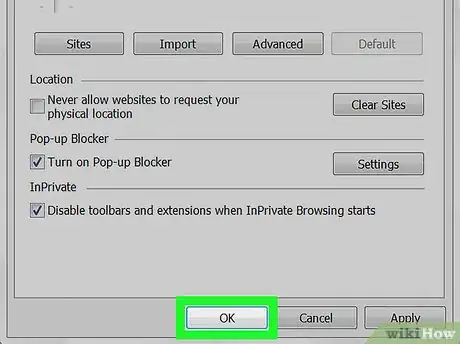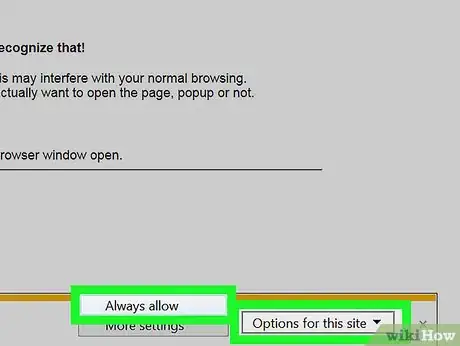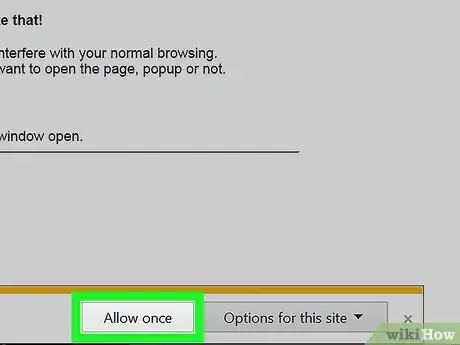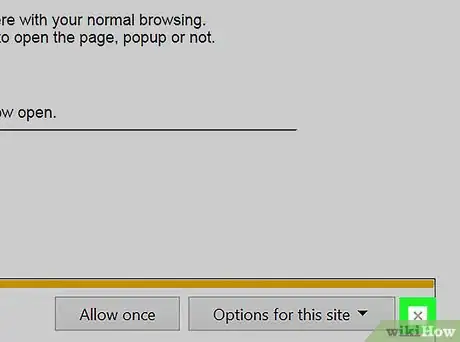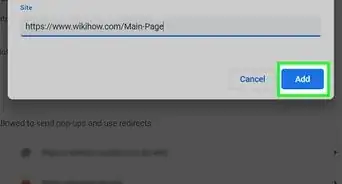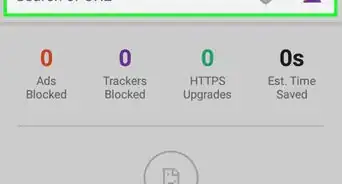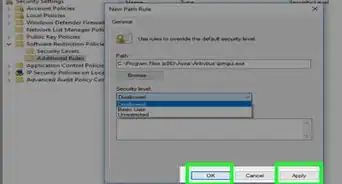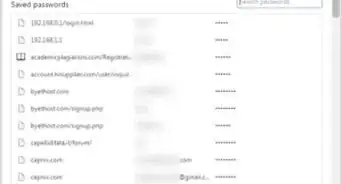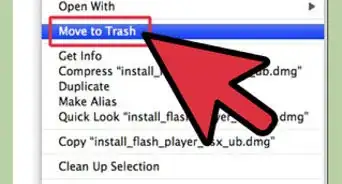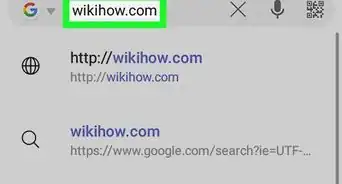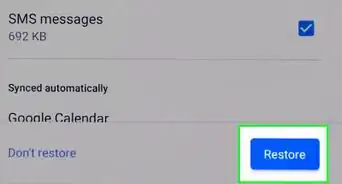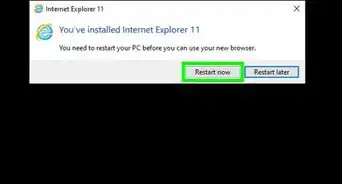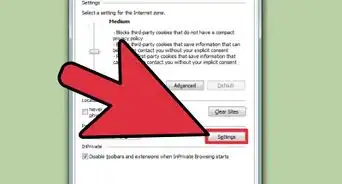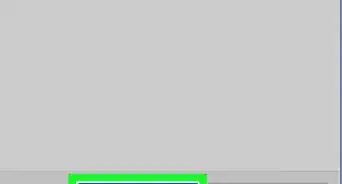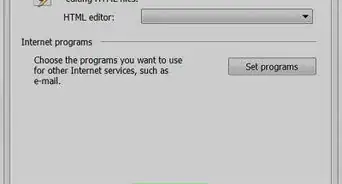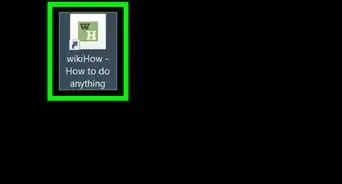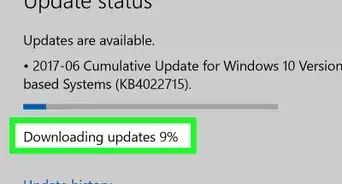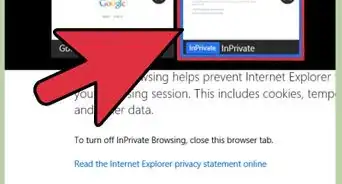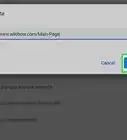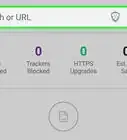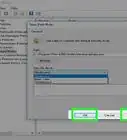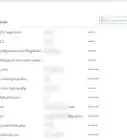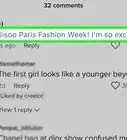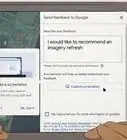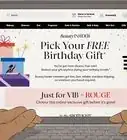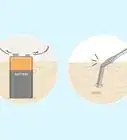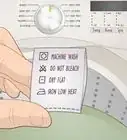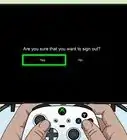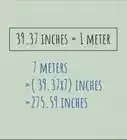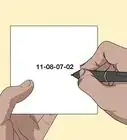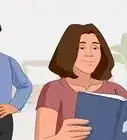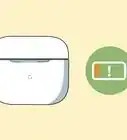X
wikiHow is a “wiki,” similar to Wikipedia, which means that many of our articles are co-written by multiple authors. To create this article, volunteer authors worked to edit and improve it over time.
This article has been viewed 76,627 times.
Learn more...
Are you sick and tired of closing down annoying pop-ups from your Internet Explorer window? Learn how to manage pop-ups from your browser, by following the directions in this article.
Steps
Method 1
Method 1 of 2:
Dealing with Pop-Up Options
-
1Open your Internet Explorer browser.
-
2Click the Gear button in the top right hand corner of the screen (in newer browsers 8, 9 and up)
- For earlier browsers, you're going to have to resort to finding the later options button in Internet Explorer's menu bar under Tools.
Advertisement -
3Click "Internet Options" setting.
-
4Click the "Privacy" tab.
-
5Click the box to the left of the words "Turn on Pop Up Blocker".
-
6Click the "Settings" box to the right of those same words "Turn on Pop Up Blocker".
-
7Click a new level in the "Blocking level" box to become higher (blocking more pop-ups), or to become Lower (blocks very few).
-
8Require the browser to ask you whether you want to allow a pop-up or not by clicking the box to the left of "Show Notification bar when a pop-up is blocked".
-
9Understand how you can manually add sites of allowed pop-ups by typing the address in the "Address of websites to allow" box and click "Add" when you are finished with each separate one.
-
10Click the "Close" button to the "Pop-up Blocker Settings" dialog box.
-
11Click the Apply button to the Internet Options dialog box.
-
12Click the OK button to the Internet Options dialog box.
Advertisement
Method 2
Method 2 of 2:
Allowing a Pop-up when Notification Bar Displays
-
1Click the "Always Allow" button to add the pop-up address to your list of "Approved"/"Allowed pop-ups".
-
2Click the "Allow once" button to allow the pop-up to be displayed, until the page is force-refreshed. You'll have to click the link box again, once the browser refreshes your screen.
-
3Understand that you can do nothing and disregard the pop-ups at any point, which will temporarily block the pop-up from displaying.
Advertisement
Community Q&A
-
QuestionI followed the instructions, but in step 11, the "Apply" button is grayed out, therefore I can't apply my changes. I am still getting pop-ups. What do I do?
 Alexavier SkyeCommunity AnswerTry installing an ad-blocker. There are plenty of effective ones that are free. After that, there are ways to configure your ad-blocker to block pop-ups and ads from certain websites.
Alexavier SkyeCommunity AnswerTry installing an ad-blocker. There are plenty of effective ones that are free. After that, there are ways to configure your ad-blocker to block pop-ups and ads from certain websites.
Advertisement
Things You'll Need
- Pages names/URLs of the offending company
About This Article
Advertisement