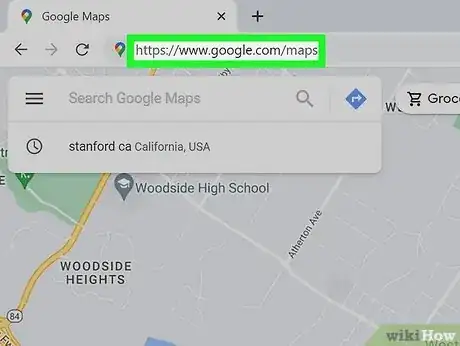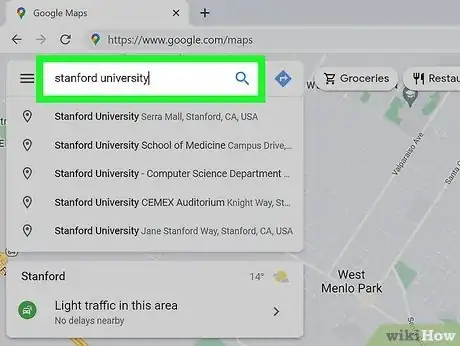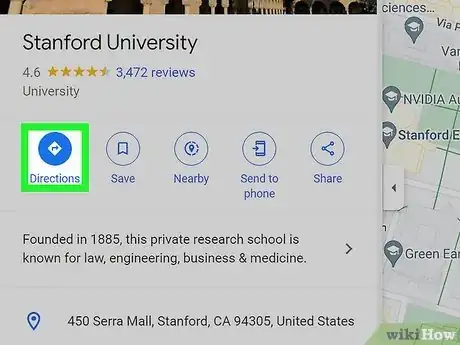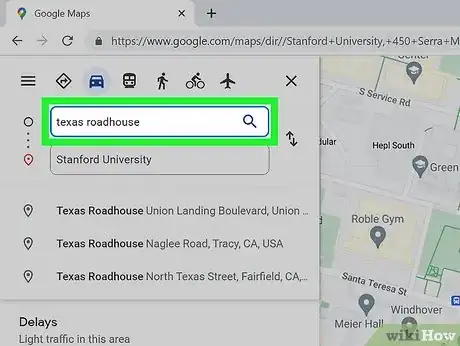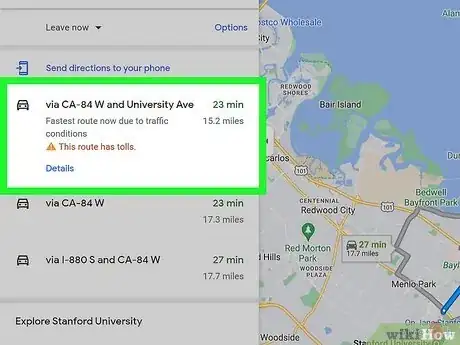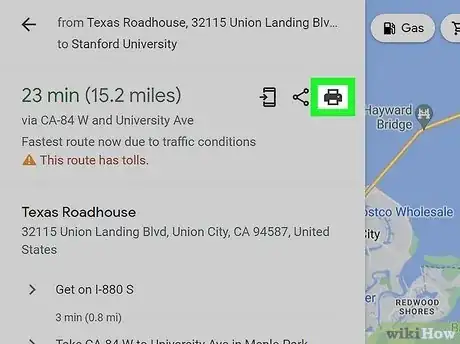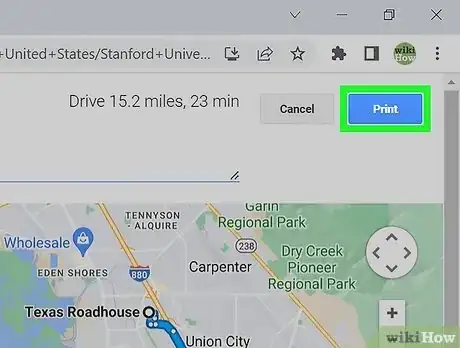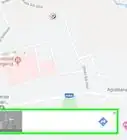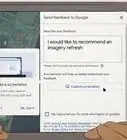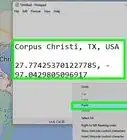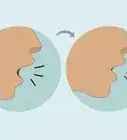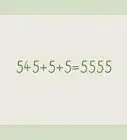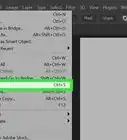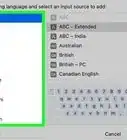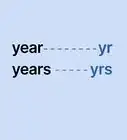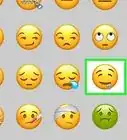This article was co-authored by wikiHow Staff. Our trained team of editors and researchers validate articles for accuracy and comprehensiveness. wikiHow's Content Management Team carefully monitors the work from our editorial staff to ensure that each article is backed by trusted research and meets our high quality standards.
The wikiHow Tech Team also followed the article's instructions and verified that they work.
This article has been viewed 21,542 times.
Learn more...
This wikiHow teaches you how to save directions from Google Maps to your computer as a PDF document, using a desktop internet browser. When saving, you can choose to include a map image and written directions, or exclude the map and only download the written directions.
Steps
Open Google Maps in your web browser.
-
Go to https://www.google.com/maps. This takes you to the Google Maps website.
Locate your destination.
Click the blue Directions icon.
Enter your starting point.
Select a route.
Choose whether to print maps or just text.
-
You can save minimal text directions or include maps in your document. Click the printer icon at the top of the turn-by-turn steps, then choose either Print including maps or Print text only, depending on how much info you want in your directions.
- Don't worry—if you don't want to print the directions, you won't have to—you can also save them as a portable PDF file this way.
Print or save the directions.
-
Click the blue Print button on the top-right. You'll want to click this whether you want to download or print your directions. This opens the Chrome print dialog. Now that it's open, you have two options:
- Download as a PDF: To save the directions as a file on your computer, select PDF as at the bottom of the window on a Mac, or select Microsoft Print to PDF as your printer on a PC. Then, click Save at the bottom and choose a location to save your directions.
- Print: To print the directions, select your printer and click Print.
You Might Also Like
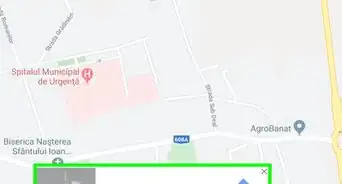
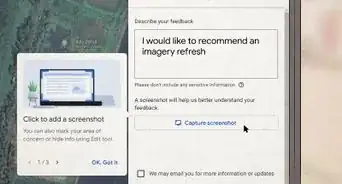 When Will a Google Street View Car Come to Your Area?
When Will a Google Street View Car Come to Your Area?
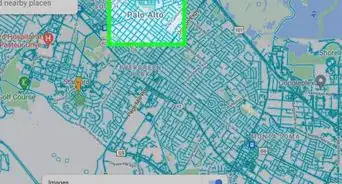
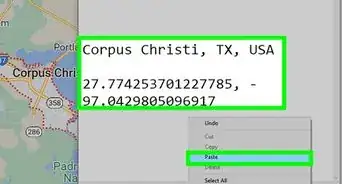 Find Latitude and Longitude in Google Maps: Mobile & Desktop
Find Latitude and Longitude in Google Maps: Mobile & Desktop
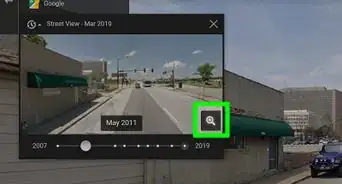 How to Go Back in Time on Google Maps (View Historical Data for Locations)
How to Go Back in Time on Google Maps (View Historical Data for Locations)
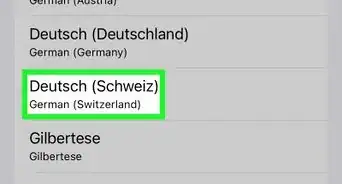 2 Ways to Change the Voice on Google Maps
2 Ways to Change the Voice on Google Maps
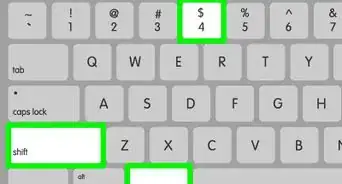
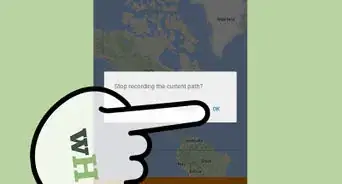
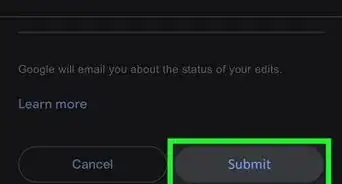 2 Easy Ways to Add a Location or Business to Google Maps
2 Easy Ways to Add a Location or Business to Google Maps
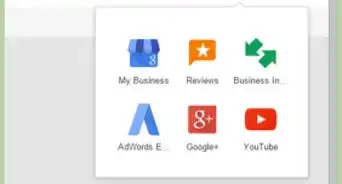
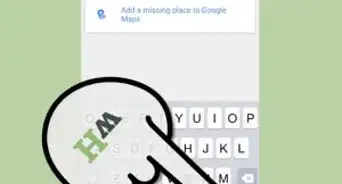
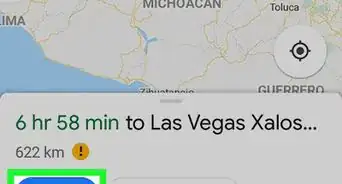
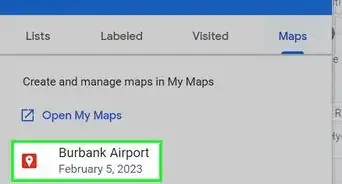 How to Add a Marker in Google Maps
How to Add a Marker in Google Maps
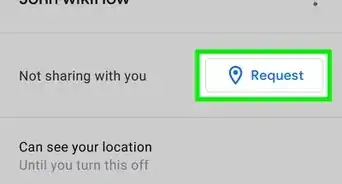 How to Track Someone’s Location in Google Maps
How to Track Someone’s Location in Google Maps
About This Article