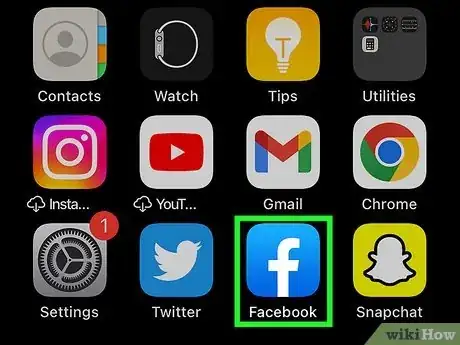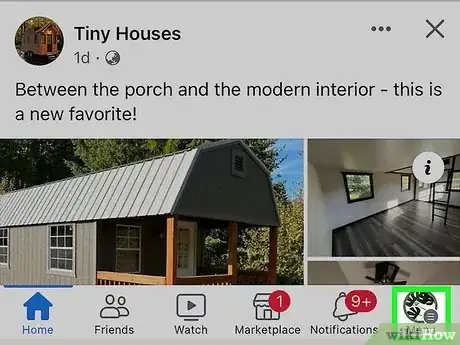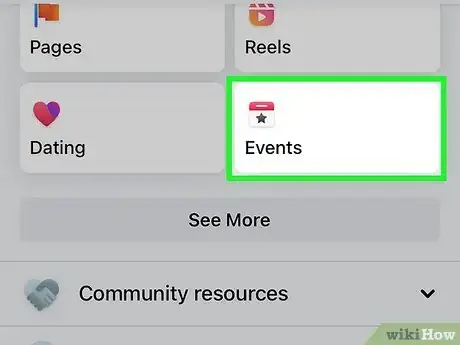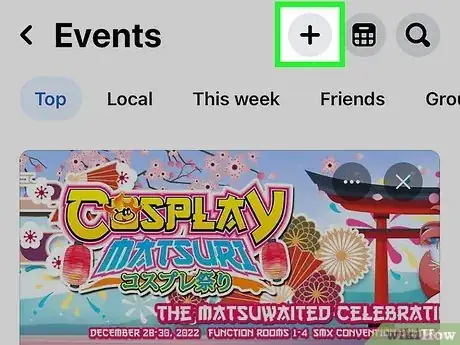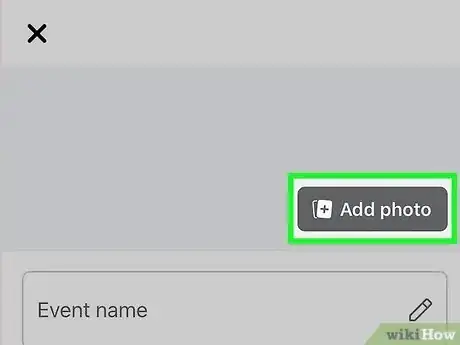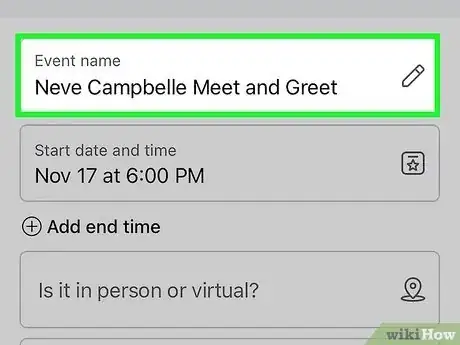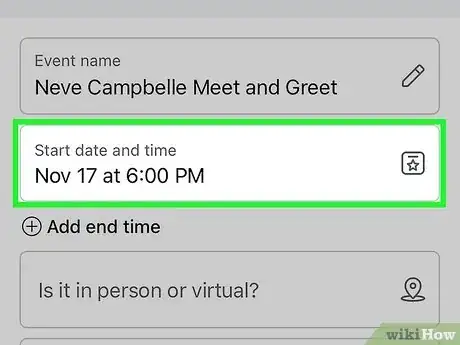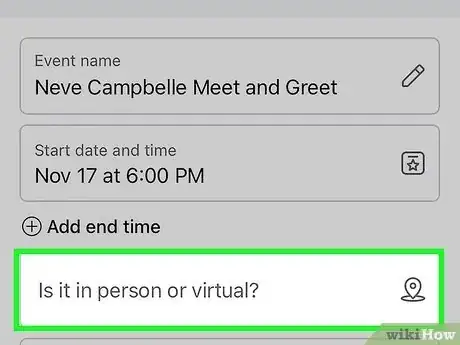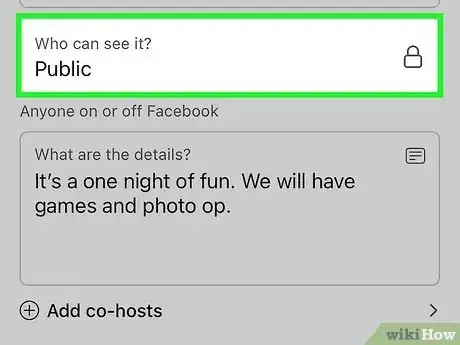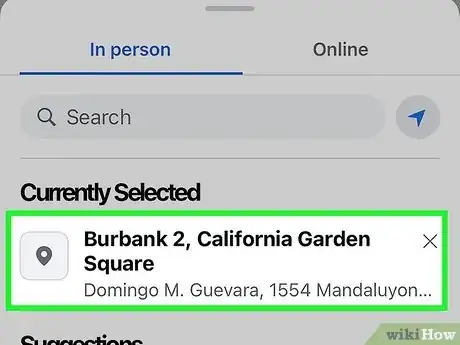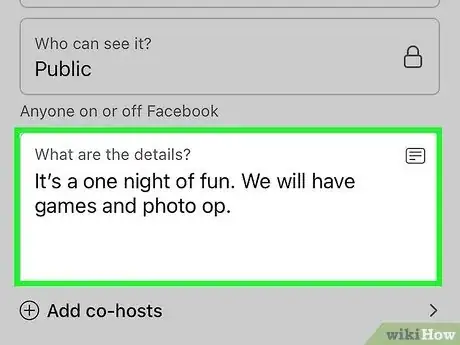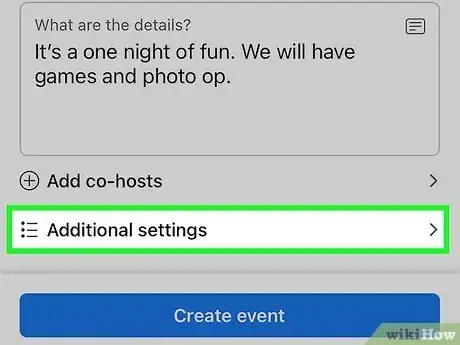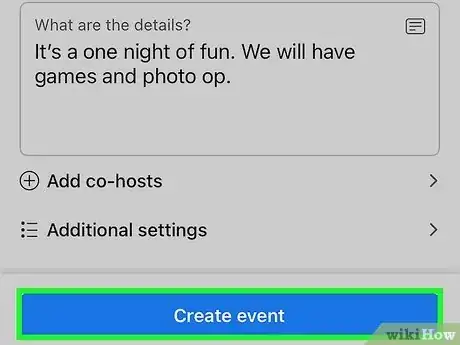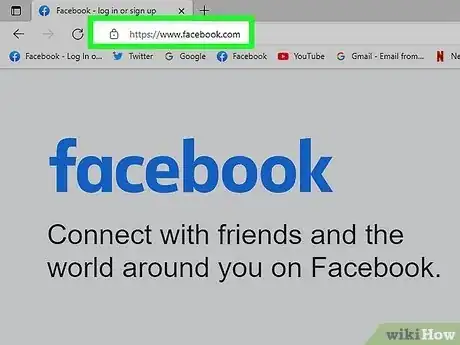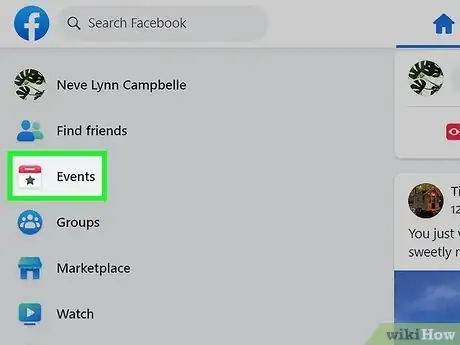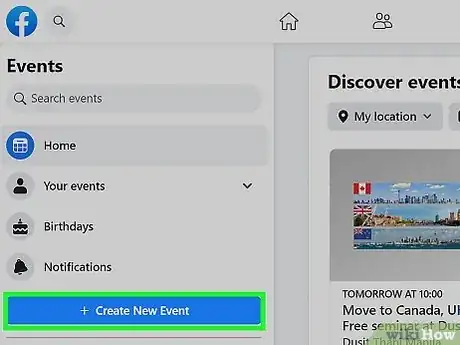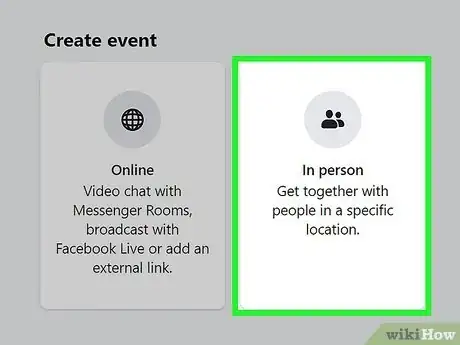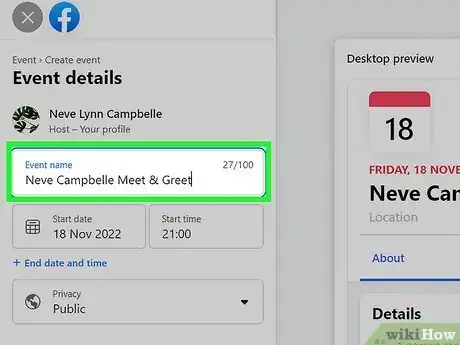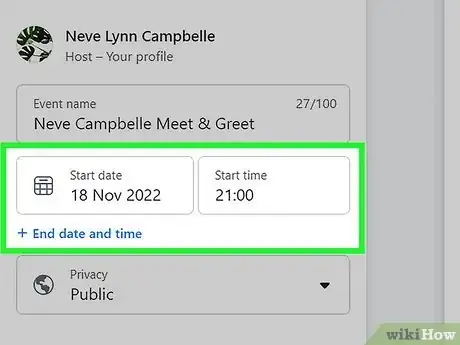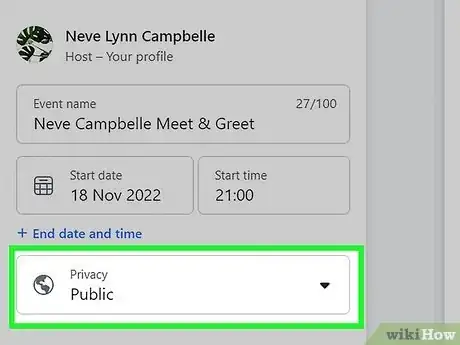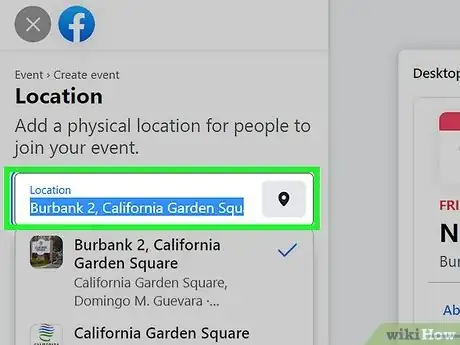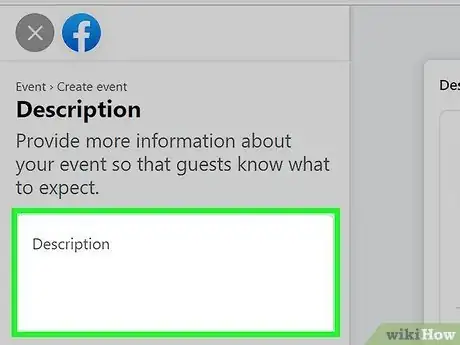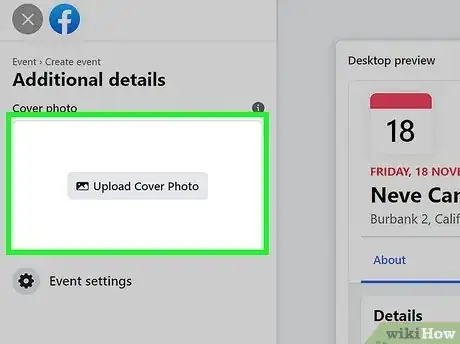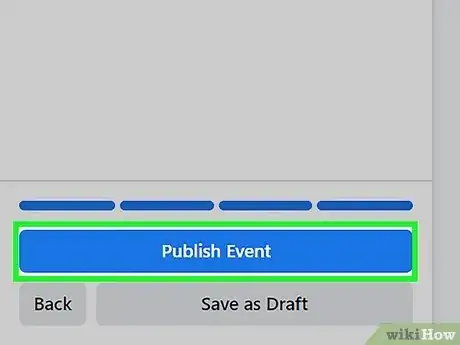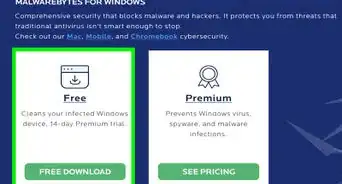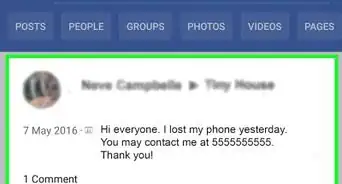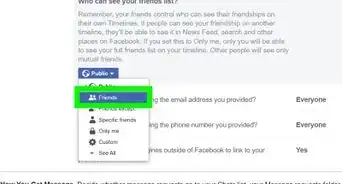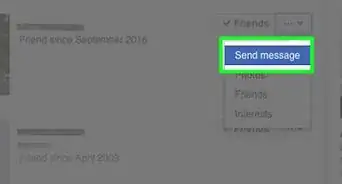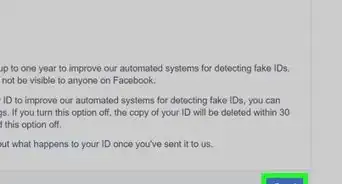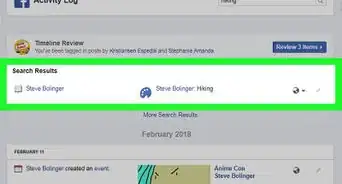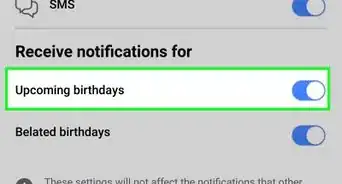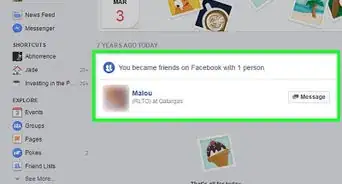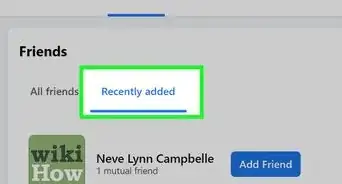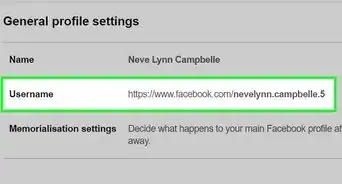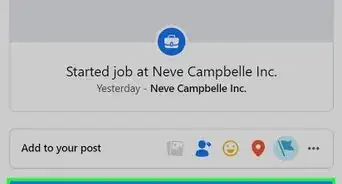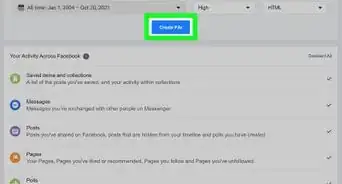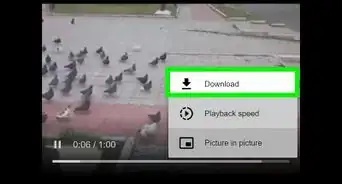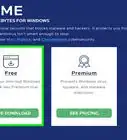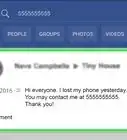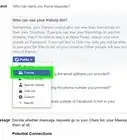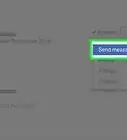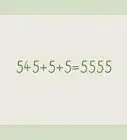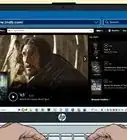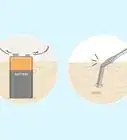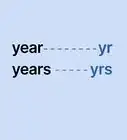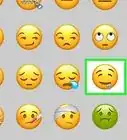A simple guide to making an online or in-person event on Facebook and inviting your friends
This article was co-authored by wikiHow staff writer, Kyle Smith. Kyle Smith is a wikiHow Technology Writer, learning and sharing information about the latest technology. He has presented his research at multiple engineering conferences and is the writer and editor of hundreds of online electronics repair guides. Kyle received a BS in Industrial Engineering from Cal Poly, San Luis Obispo.
The wikiHow Tech Team also followed the article's instructions and verified that they work.
This article has been viewed 317,237 times.
Learn more...
Get people together by making a Facebook Event! Events are temporary pages for upcoming parties or social gatherings. You can invite other people on Facebook, or make the whole thing public. Create an event on either the mobile app or the desktop website. This wikiHow guide teaches you how to create a Facebook event on your computer, Android, iPhone, or iPad.
Things You Should Know
- On the mobile app, go to ☰ > Events > +Create. Then add the event details and tap “Create Event”.
- On the desktop website, go to Events in the left menu of the News Feed > +Create new event. Then add event details and click “Create Event”.
- You can change the privacy of your event during the creation process (Public, Private, Friends, Group). But you can’t change it after you publish it!
Steps
On Mobile
-
1Open Facebook on your Android, iPhone, or iPad. Tap the Facebook app icon, a white "f" on a blue background. This will open your News Feed page if you're logged in.
- If you aren't logged in, enter your email address (or phone number) and password.
-
2Tap ☰. It's in either the bottom-right corner (iPhone) or the top-right corner (Android). This will open the additional options menu.[1]
- Some versions of the Facebook app have a three-by-three grid of dots instead.
Advertisement -
3Tap Events. You'll find this calendar-shaped option near the top of the menu.
- Depending on your version of Facebook, you may have to scroll down to find Events.
-
4Tap +Create. This will open an event creation menu.
-
5Select an event location. For example, if you’re making an in-person event, choose In Person. You can also choose to make your event Online!
- If you’re going the online route, check out our article on using the Zoom app.
-
6Select an event type. Choose one option from the types of events:
- Create Private Event - Makes a Facebook-only event that only invited people can access.
- Create Public Event - Makes a public event that anyone can access, including people who don't have Facebook accounts.
- Create Group Event - Allows you to select a group that you own as the invitee base. This will lock the event to anyone that is not in the group that you select.
-
7Enter a name for the event. Tap the "Event title" text field at the top of the screen, then type in the title that you want to use.
-
8Upload photos for the event. Tap the camera or photos icon to the right of the event's name, then select photos from your phone.
-
9Add a time for the event. Tap the current time (it will say "Today at [time]"), then select a date and time and tap OK.
-
10Add a location. Tap the "Location" field, type in a location's name, and then tap the location itself. This will assign an address to the event.
-
11Add a description. Tap the "More info" field, then type in any information that will help inform people who are coming to your event. This is a good place to add things like house rules, expectations, and an itinerary.
-
12Edit other event options. Depending on the type of event you're hosting, you may have additional options:
- Private - Tap the "Guests can invite friends" switch off to prevent people that you invite from inviting other people.
- Public - Add a website address for tickets, co-host information, or a category.
- Group - Select a group to use as the invitee base by tapping the white space below the event title and then selecting a group.
-
13Tap Create Event. This is a blue button at the bottom of the screen. Doing so will publish your event!
- There are a couple ways to edit your Facebook event if needed.
- You can even add a host to share the event-management with a friend.
On Desktop
-
1Go to https://www.facebook.com in your web browser. You can use any web browser on Windows, macOS, or Linux to create a Facebook event. This will open your Facebook Feed if you're already logged in.
- If you aren't logged in, enter your email address (or phone number) and password, then click Log in.
-
2Click Events. It's next to a calendar icon in the left menu of the News Feed page.
- You may need to click See More to show this option.
-
3Click + Create new event. A drop-down menu with event options will appear.
-
4Select an event location. For example, if you’re making an in-person event, choose In Person. You can also choose to make your event Online!
- If you’re meeting online, see our guide on using the Zoom app.
-
5Select an event type. Click one of the following in the drop-down menu:
- Create Private Event - Creates an event that only people who are invited can see.
- Create Public Event - Creates an event open to all people, regardless of whether or not they have Facebook accounts.
- Create Friends Event - Creates an event only visible to your Facebook friends.
- Create Group Event - Creates an event for a group. This option also has its own public and private setting option.
-
6Upload a photo for your event. Click Upload Photo or Video to open a window with your computer's files in it, then select a photo or video and click Open at the bottom of the window.
-
7Add a name for the event. In the "Event Name" text field, type in the name that you want to use for your event. The name should be descriptive but concise (e.g., "Dad's 60th Birthday Party").
-
8Enter a location. Type the address or general area in which the event will occur into the "Location" text field.
-
9Add a start and end time. You'll do this in the "Start" and "End" sections, respectively.
- If you're creating a private event, you'll only have the "Start" section here, though you can click the + End Time link to add an end time.
-
10Type in a description. Enter a description of the event in the "Description" text box. This is a good place to add information about rules, goals, the event's itinerary, and so on.
-
11Edit any other settings that you want to change. For example, public events allow you to add keywords to help people find your event, as well as an option to prevent people in the event from posting without permission.
- Private events allow you to check or uncheck a "Guests can bring friends" option.
-
12Click Create Event. Doing so will publish your event, after which point you can invite friends by clicking Invite, selecting Choose Friends, and selecting friends.
- You can always delete the Facebook event if you need to!
- Take a look at our guide on find events near you if you want to join an existing gathering.
- Thinking about ordering food and supplies for the event? Check out our coupon site for DoorDash discounts.
Community Q&A
-
QuestionCan I create an event now if it's in November?
 Community AnswerYou don't want to publicize your event too far in advance or else people may forget about it. On the other hand, you want to give people enough lead time that hopefully there won't be scheduling conflicts. I'd shoot for 4-6 weeks advance notice.
Community AnswerYou don't want to publicize your event too far in advance or else people may forget about it. On the other hand, you want to give people enough lead time that hopefully there won't be scheduling conflicts. I'd shoot for 4-6 weeks advance notice. -
QuestionCan the event last for several days?
 Hitarth ShethCommunity AnswerYes, you can customize it in your tab.
Hitarth ShethCommunity AnswerYes, you can customize it in your tab. -
QuestionCan I save the event before sending?
 Community AnswerYes, you can screenshot the page. You can refer to your screenshot on your own time when you are ready to send it.
Community AnswerYes, you can screenshot the page. You can refer to your screenshot on your own time when you are ready to send it.
Warnings
- Private events are only as private as the people you invite. If you're discussing something especially sensitive or private, you may want to keep it off of Facebook entirely.⧼thumbs_response⧽
References
About This Article
1. Open Facebook
2. Tap ☰
3. Tap Events
4. Tap Create
5. Enter your event's information.
6. Tap Create or Publish