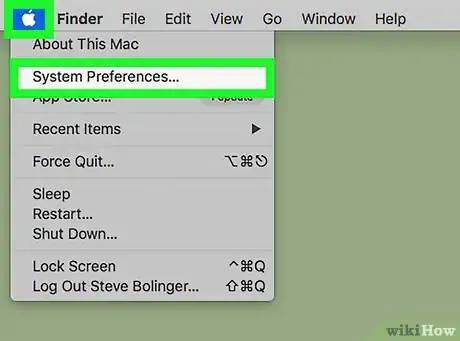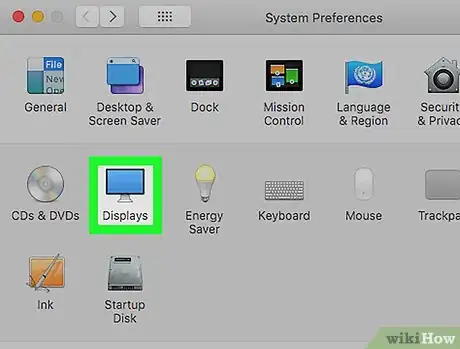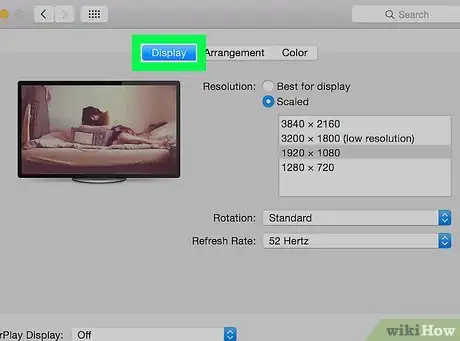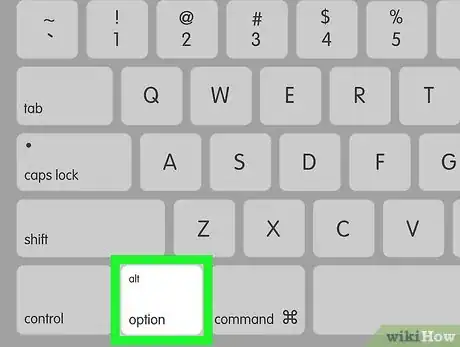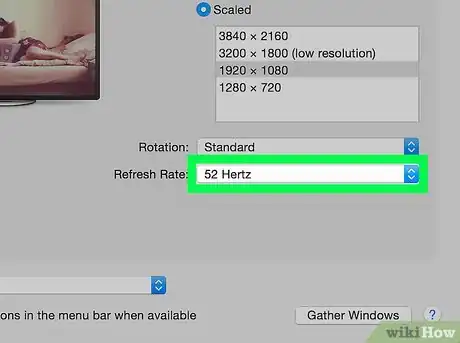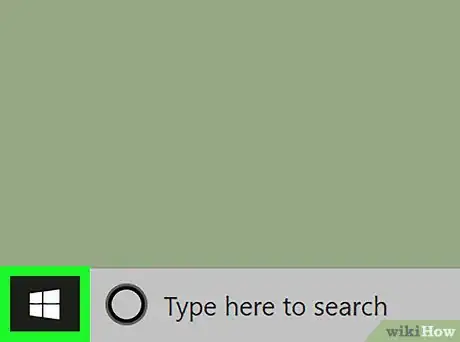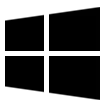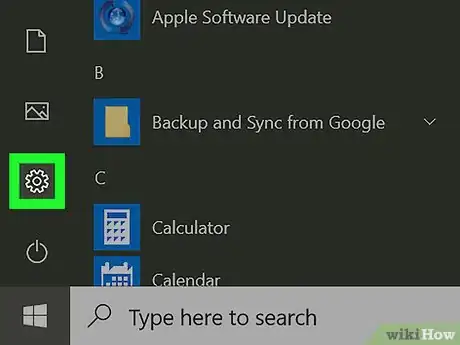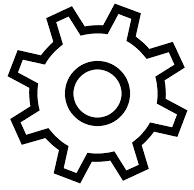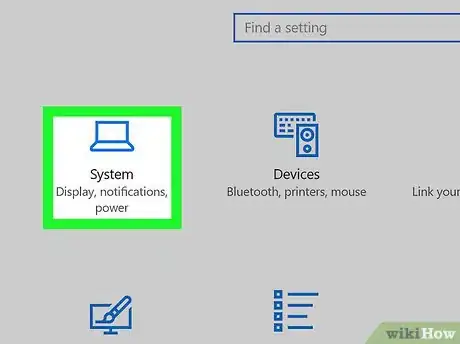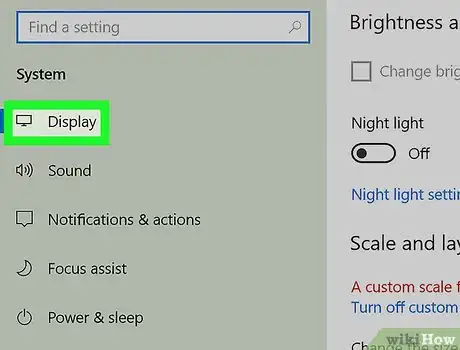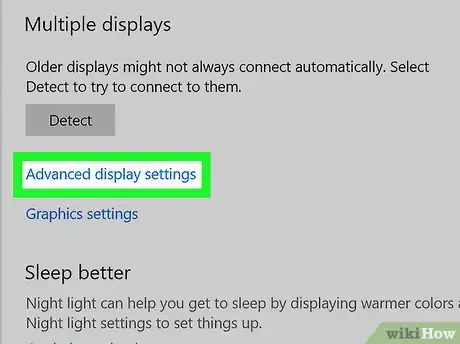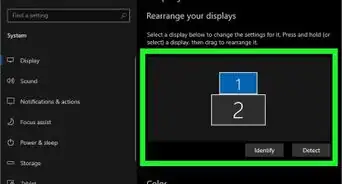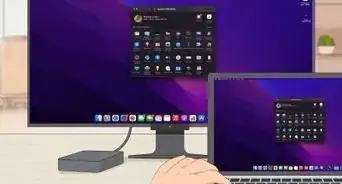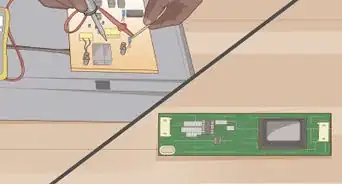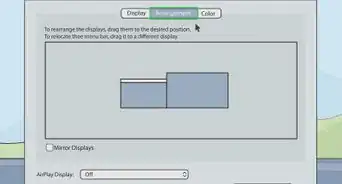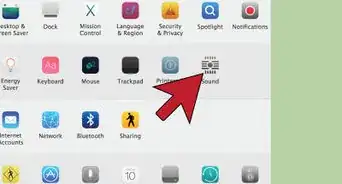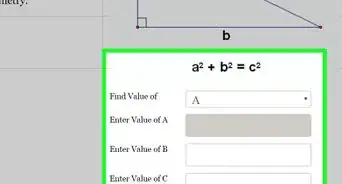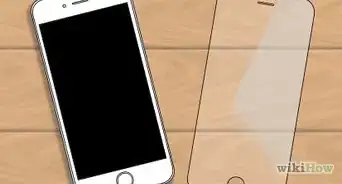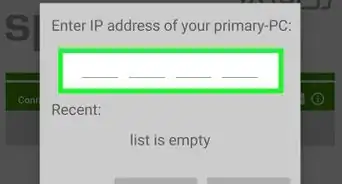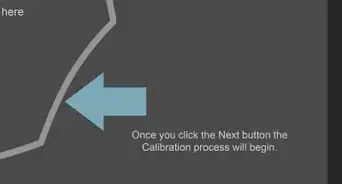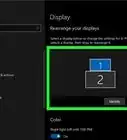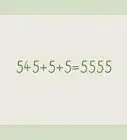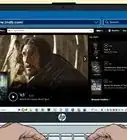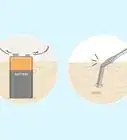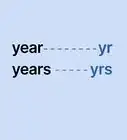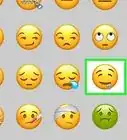This article was co-authored by wikiHow staff writer, Nicole Levine, MFA. Nicole Levine is a Technology Writer and Editor for wikiHow. She has more than 20 years of experience creating technical documentation and leading support teams at major web hosting and software companies. Nicole also holds an MFA in Creative Writing from Portland State University and teaches composition, fiction-writing, and zine-making at various institutions.
The wikiHow Tech Team also followed the article's instructions and verified that they work.
This article has been viewed 7,992 times.
Learn more...
This wikiHow teaches you how to change your computer monitor’s refresh rate in Windows and macOS. The refresh rate is the number of times per second your monitor's image refreshes on the screen. Raising your refresh rate may improve fast-moving game animations, as well as smoothness when using a drawing tablet. A higher refresh rate can, however, decrease battery performance on laptops. You can find your monitor's refresh rate range options by searching for the model online.
Steps
macOS
-
1Open your Mac's System preferences. You can do this by clicking the Apple menu at the top-left corner of the screen and selecting System Preferences on the menu.
-
2Click Displays. This opens the settings for your monitor.Advertisement
-
3Click the Display tab. It’s the first of the three tabs at the top of the window.
-
4Press the ⌥ Option key as you click Scaled. The Scaled option is in the "Resolution" section at the top of the window. This displays your monitor's resolution options, as well as a "Refresh Rate" drop-down menu.
-
5Select a value from the "Refresh Rate" menu. It’s near the bottom-right corner of the window. The default value is 60 Hertz, but you adjust it if you'd like. Your settings will adjust automatically.
- If you don't see the Refresh Rate menu, you can't adjust the refresh rate on this monitor.
Windows
-
1
-
2
-
3Click System. It's the icon that looks like a computer.
-
4Click the Display tab. It's in the left panel.
-
5Scroll down and click Advanced display settings. It's in the right panel, toward the bottom.[3]
-
6Select a refresh rate from the drop-down menu. It's toward the bottom of the "Advanced display settings" screen. The default is 60Hz, but may see other options depending on what your monitor supports. Once you change the refresh rate, the setting will take effect immediately.
- If you have more than one monitor, select the one you want to adjust from the drop-down menu at the top-right corner of the screen.
References
About This Article
macOS
1. Click the Apple menu and select System Preferences.
2. Click Displays.
3. Click Display.
4. Press Option as you click Scaled.
5. Select a new refresh rate.
Windows
1. Open the Start menu and click Settings.
2. Click System.
3. Click Display.
4. Click Advanced Display Settings.
5. Select a refresh rate from the menu.